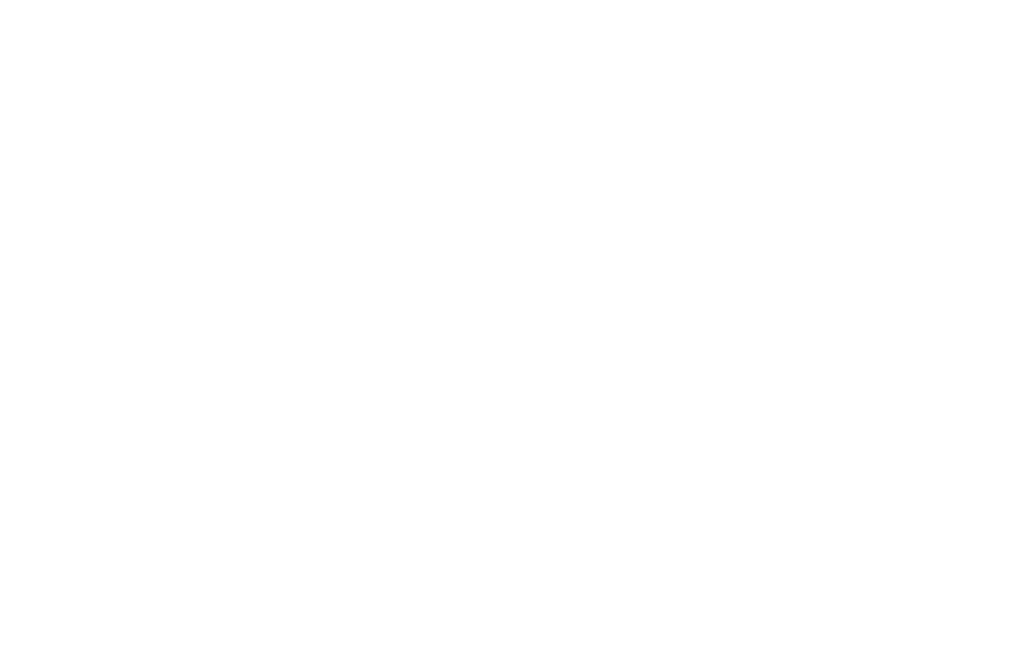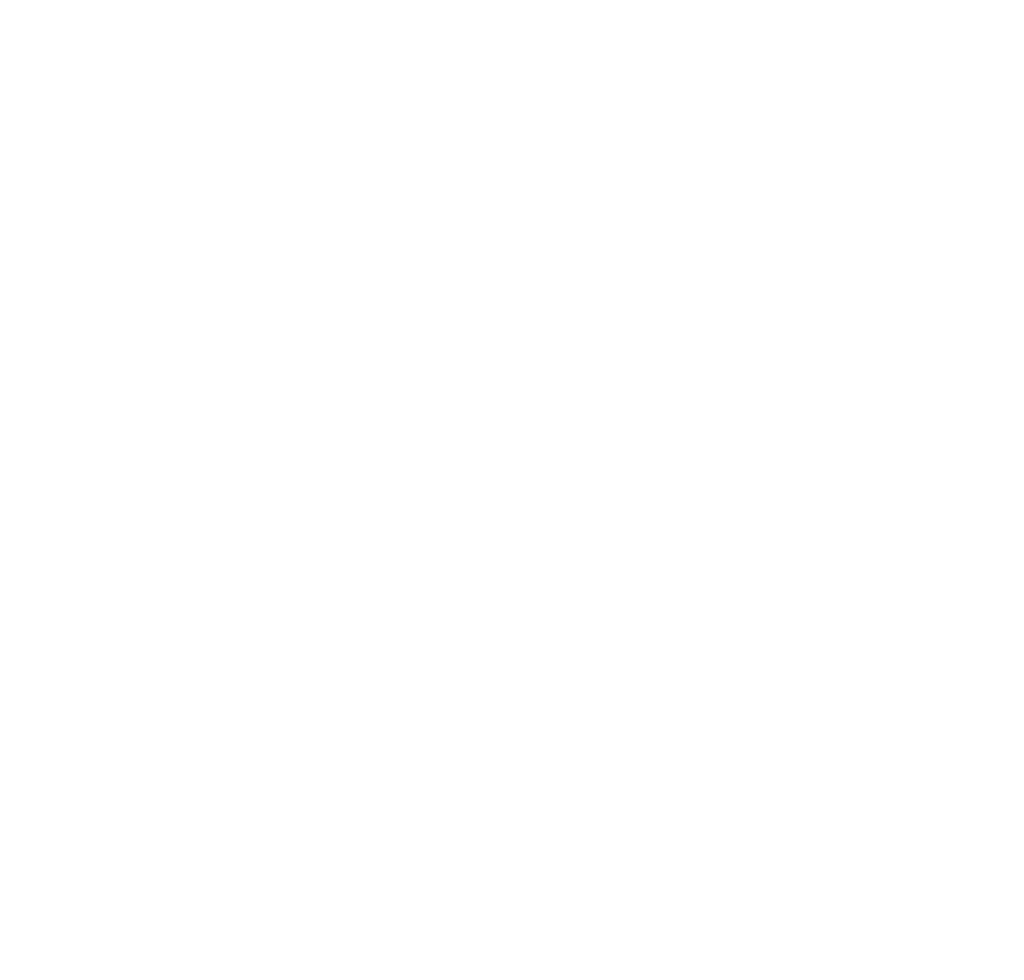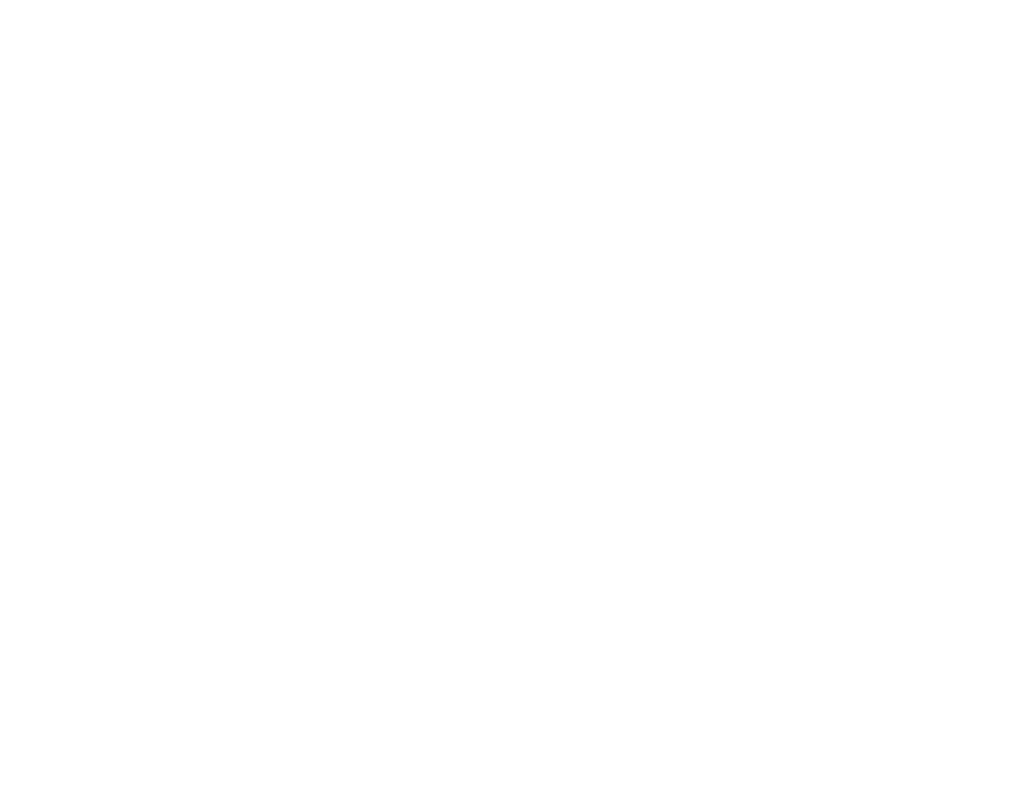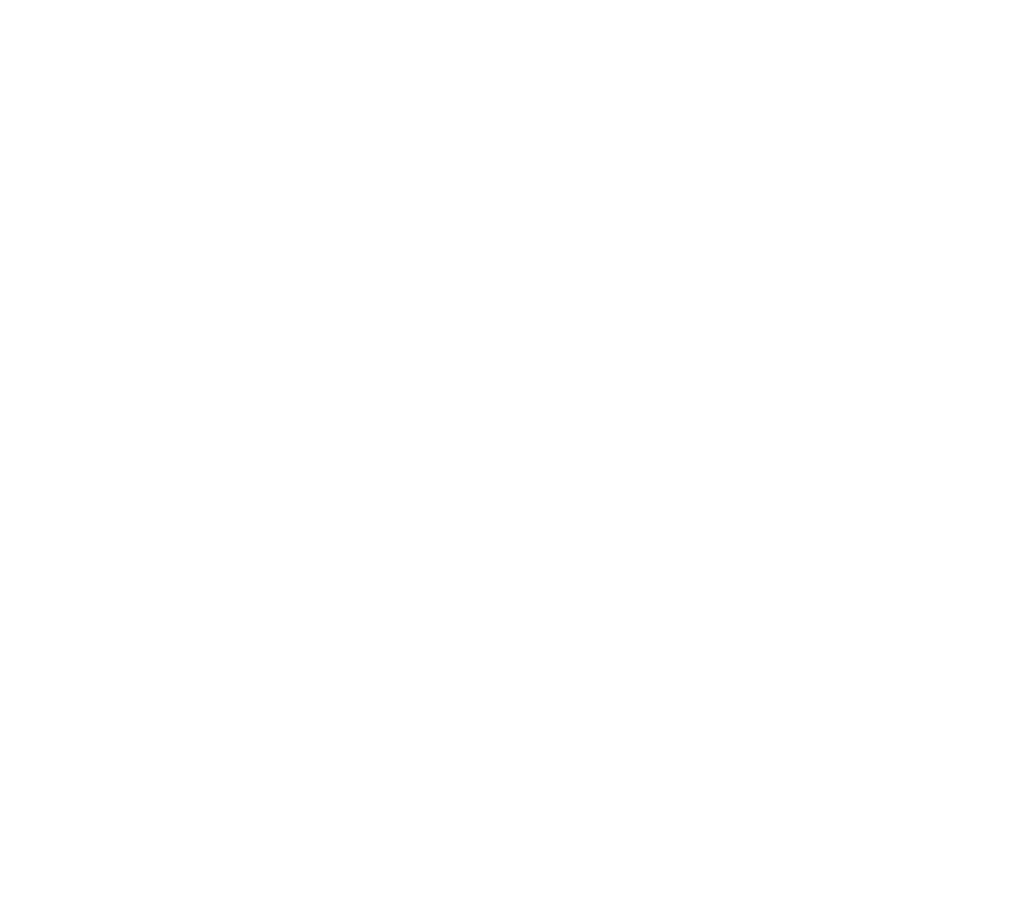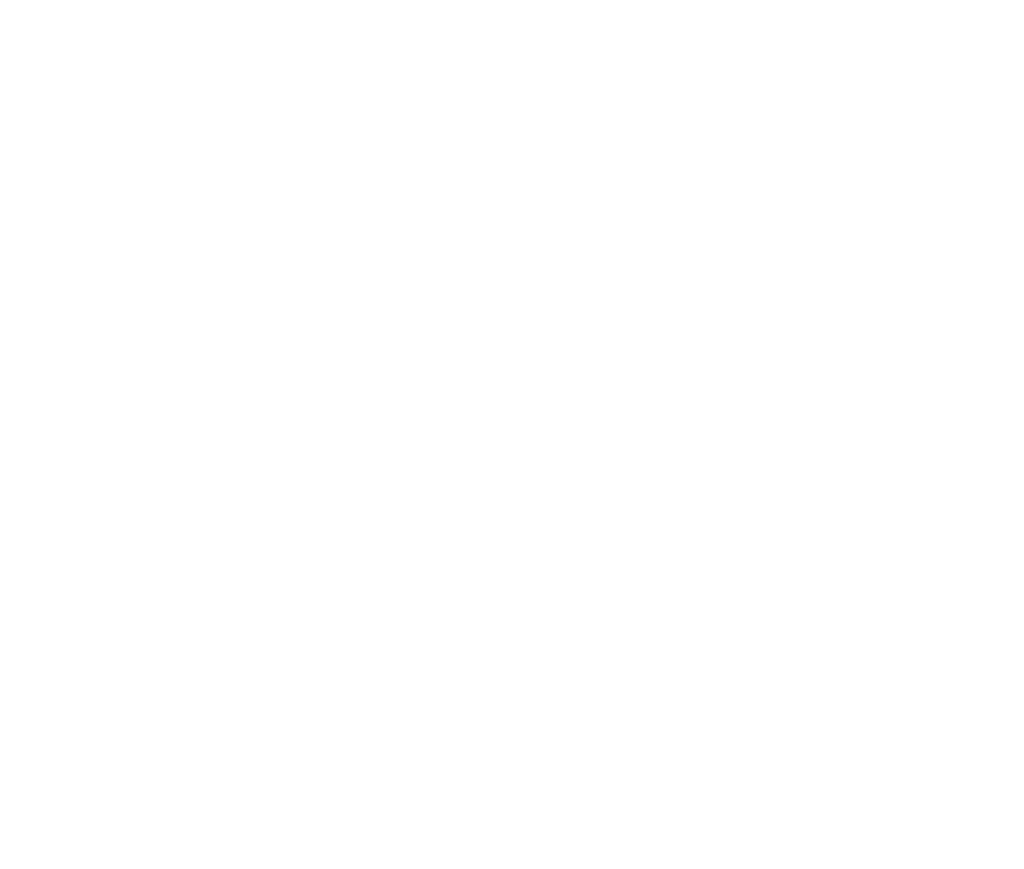Androidスマートフォンやタブレットで受け取ったデータを、パソコンに送ろうとして困ってはいませんか?
・これまでメールに添付してデータを送っていた
・データ容量が大きく、転送に時間がかかっていた
・一度USBメモリなどに保存して、パソコンに取り込んでいた
このような手順が面倒だ、と思ってはいませんか。
2023年春、GoogleはWindows版「Nearby Share(ニアバイシェア)」のベータ版アプリを公開しました。
このNearby Sheareを使うと、とても便利です。
どんなことができるのか、どのように便利になるのかを解説します。
※パソコン側のBluethooth機能をONにする必要があります。
パソコンにBluethooth機能がない場合は、Bluethoothアダプタ接続をお試しください。
Nearby Share(ニアバイシェア)とは?
Nearby Share(ニアバイシェア)とは、Android端末に搭載されているコンテンツ共有機能です。
iPhone(アイフォン)やiPad(アイパッド)の共有機能、「AirDrop(エアドロップ)」と似ています。
Nearby Shareは、近接する端末同士でファイルやデータをやりとりするときに役立つものです。
これまでAndroidのスマートフォンやタブレット、Chrome OSのパソコンでのみ使われてきました。
このNearby Share機能を、Windowsのパソコンでも使えるようにしたのが、今回解説するWindows版Nearby Shareアプリです。
Nearby Share(ニアバイシェア)のWindows版の使い方
ここからは、WindowsのパソコンでのNearby Shareの使用方法を説明します。
Nearby Shareベータ版をWindowsのパソコンにインストールする
まず、次のページから、Nearby ShareのWindows版アプリをパソコンにインストールしてください。
※Nearby Shareベータ版は、Windows10以降で使えます。
※一部のAndroid端末には対応していません。
Wireless sharing with your PC, made easy.
プログラムを上記URLからダウンロードします。
画面真ん中にある「Get started with Beta」の紺色のボタンをクリックしてください。
プログラムのダウンロードが済んだら、プログラムをクリックしてインストールしましょう。
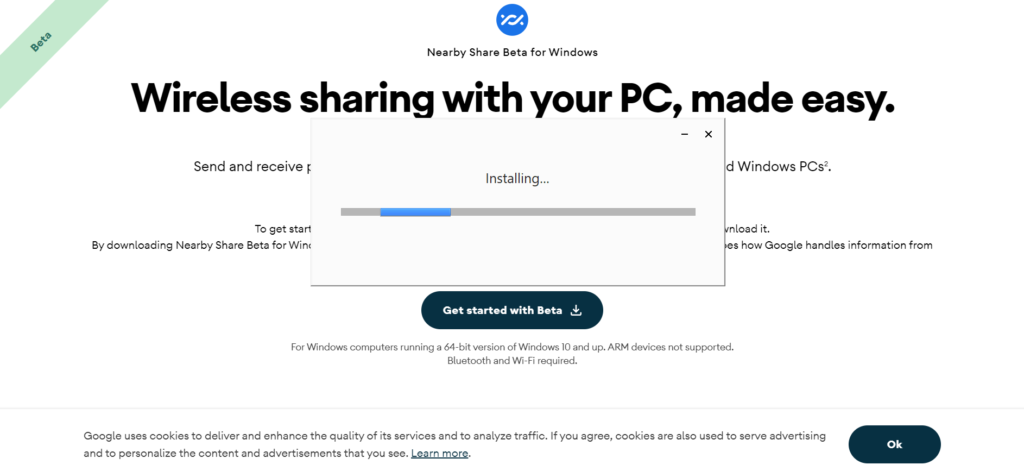
セットアップする
Nearby ShareのWindowsアプリを初期設定します。
デバイス名と受信許可範囲を決めますが、特別な理由がないかぎり「全員」「全ユーザー対象モードを一時的に使用する」でOKです。
限られた人から(連絡先が登録されているユーザーのみ)受信したいのであれば、「連絡先」を選択してください。
※ただし、この場合Googleアカウントへのログインが必要です。
インストール後に「Neareby Share(ベータ版)にログイン」という画面がでますので、ここでは「アカウントにログインせずに使用」を選びます。
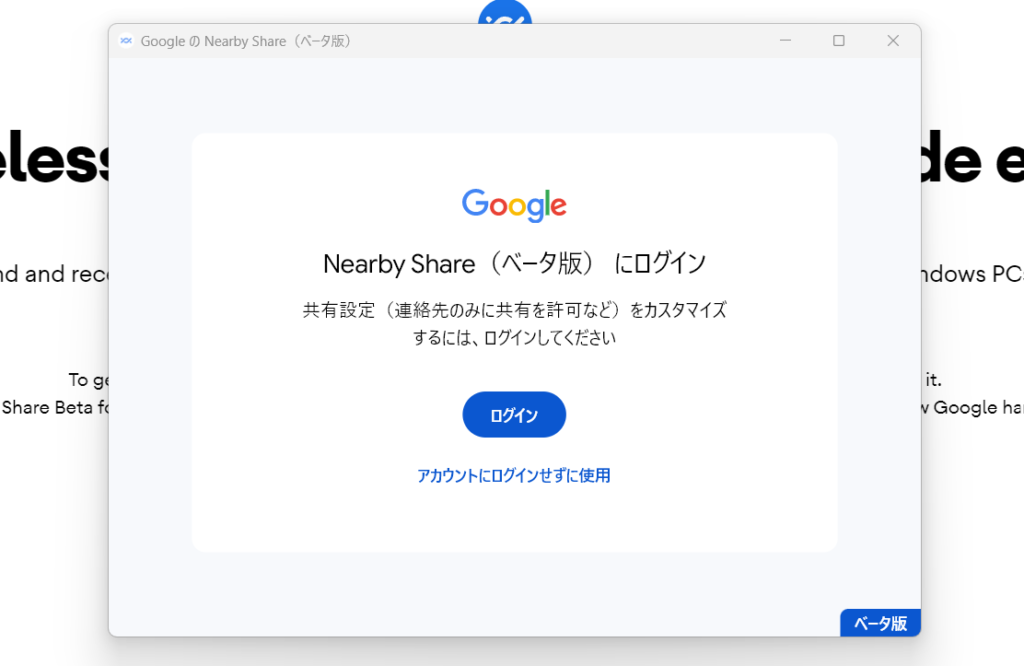
下のように、パソコンがあなたのものであるかの確認がされます。
パソコン名に誤りがなければ、「受信する」を選びましょう。
※以下、必要な個所にぼかしを入れています。
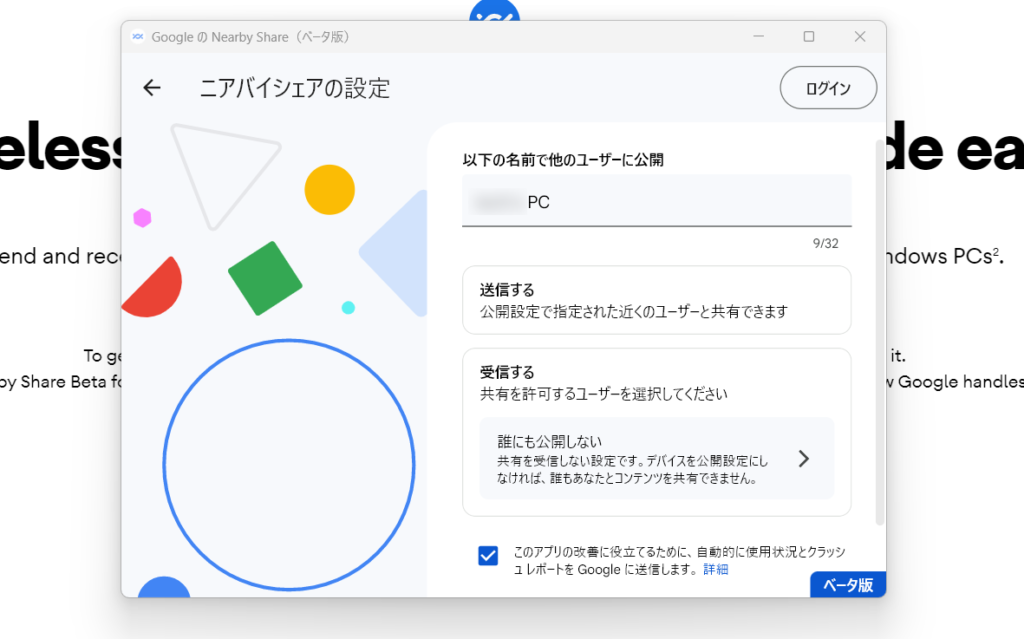
次の画面で「共有を許可するユーザーを選択してください」とでますので、「全員」を選択します。
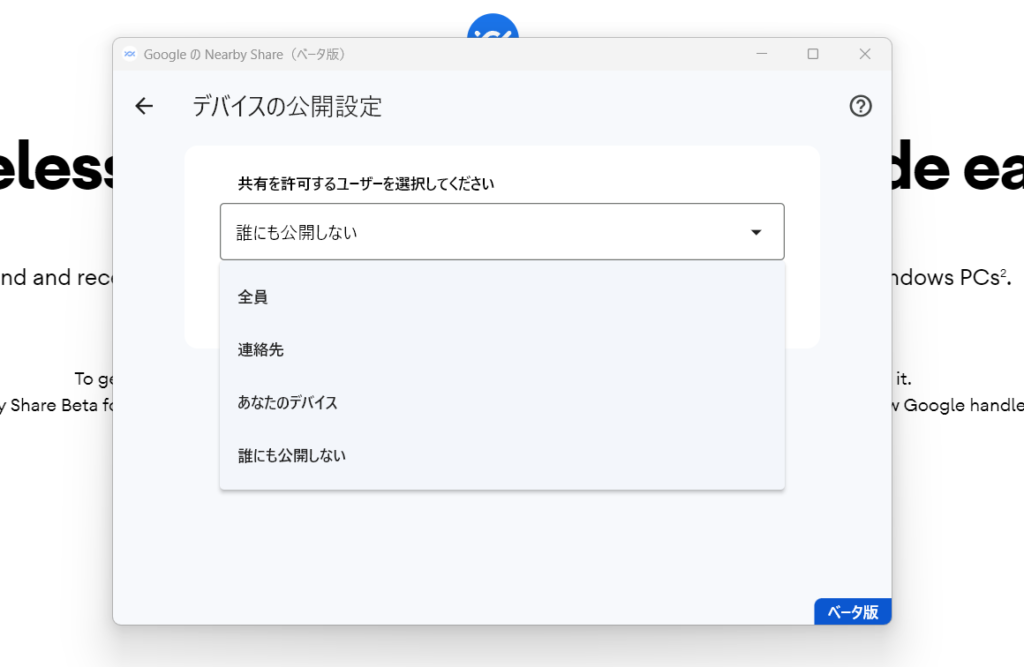
すると、再確認の画面が現れます。
「全ユーザー対象モードを一時的に使用する」を選んでください。
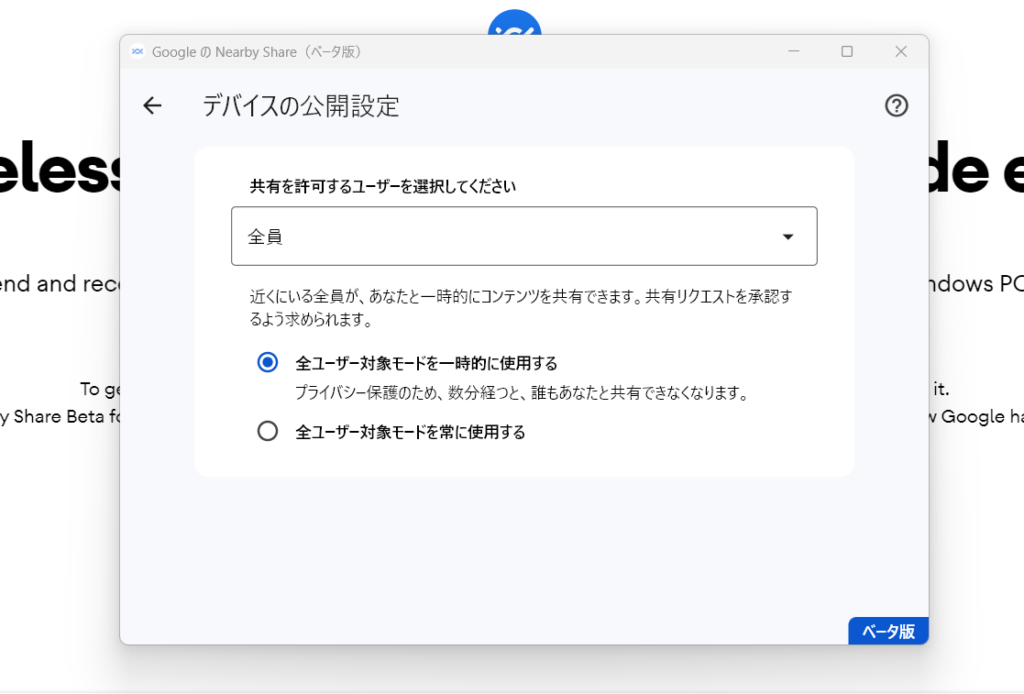
これで、PCのそばにある、Neareby Shareを利用しようとするAndroid端末からのデータ共有を受け入れる準備が整いました。
Android端末からデータを共有(送信)する
Androidスマートフォンまたはタブレットで、共有したい画像やファイルを選択します。
この例では写真をWindowsのパソコンへ送ってみます。
いずれも、上記の通りPCがデータの共有を受け入れる状態で試してください。
送りたい写真の左下にある「共有」をタップしてください。
※機種により違いがあります。

すると、画像の下部に「ニアバイシェア」「編集」が現れますので、「ニアバイシェア」をタップしてください。
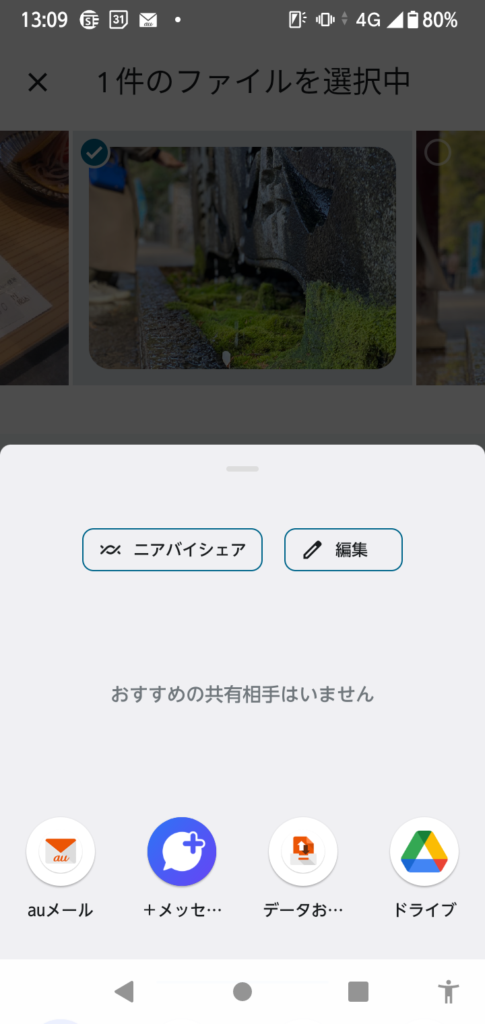
次は、「ニアバイシェアをONにする」という画面が現れます。
「デバイスの公開設定」をタップします。
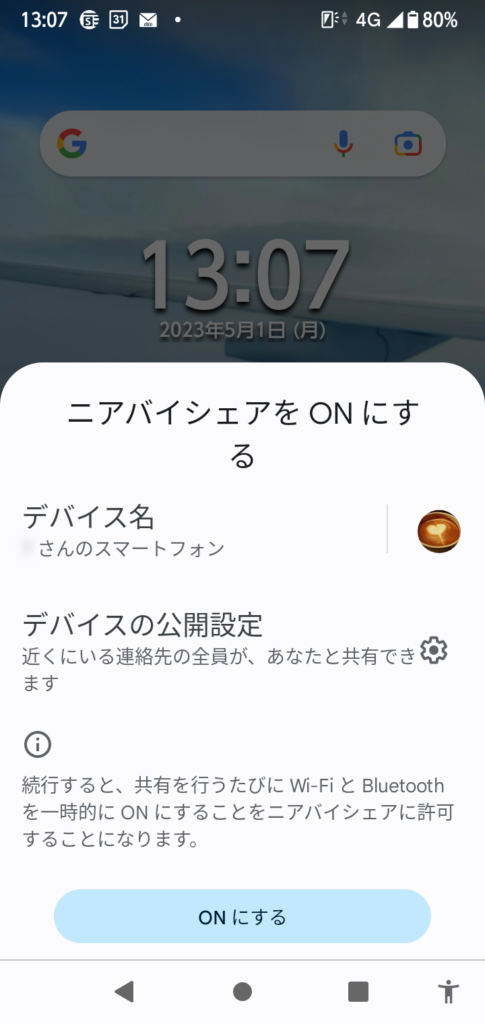
「全ユーザー対象」を選びます。

「○○’s PC」という文字が現れます。
これがあなたの操作したパソコンであれば、この「○○’s PC」をタップします。

パソコン側では、下のような画面が現れます。
スマートフォンがあなたのものであれば、「承認」をクリックしてください。
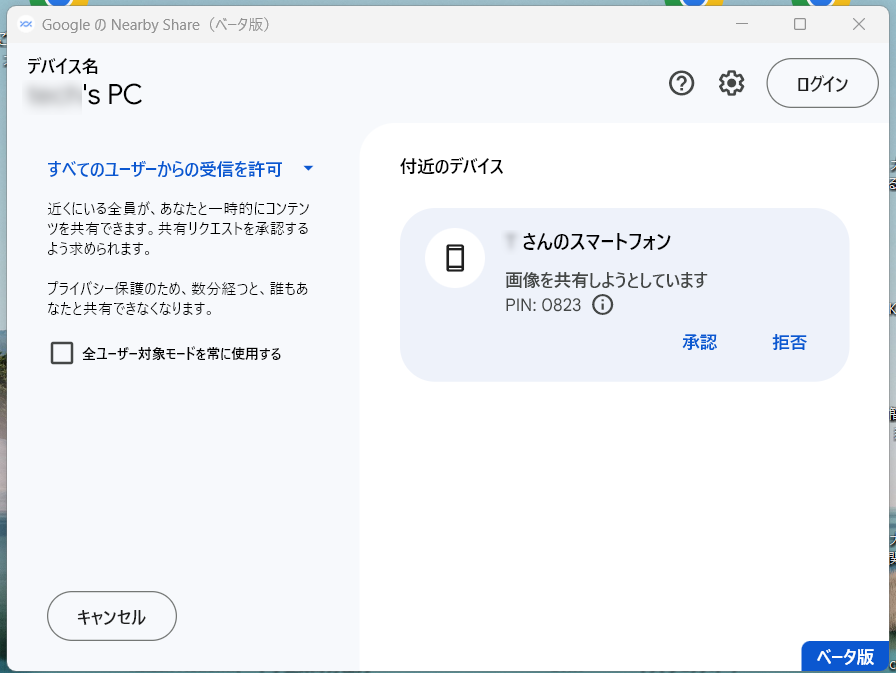
すると、画像をパソコンに取り込む作業が始まります。
Neareby Share(ニアバイシェア)が稼働する条件
このように、Android端末上で簡単に操作でき、PC側でも特別難しい操作もなくデータ共有ができるNeareby Shareですが、いくつかの条件下で動きます。
・Android端末は「Android6.0」以降であること
・Android端末とパソコンとが、同じネットワークを利用していること
・Android端末とパソコンとが、5m以内にあること
・双方の端末で、Wi-FiとBluethoothをONにしていること
Android6.0は、2015年10月にリリースされています。
スマートフォンにしろタブレットにしろ、「8年以上使っている」というものでなければ概ね対応しています。
あと、気を付けていただきたいのは、パソコンとスマートフォン(Androidタブレット)が同じネットワークを使用しているかどうか、です。
ネットを利用できる状態のパソコンと、それと同じWi-Fiを使用しているAndroid端末であれば、Neareby Shareでのデータ送受信ができます。
スマートフォンやタブレット側で、通常のキャリア通信をしていないかを確認してください。
ご自宅などのWi-Fiに、パソコンとAndroid端末とが同時に接続できているかをチェックしましょう。
Nearby Shareでは、WindwsのパソコンからAndroidのスマートフォン(ないしはタブレット)へのデータ共有も可能です。
まとめ
Apple社製品には「AirDrop」という機能があり、気軽にファイルや写真を共有する方法として親しまれてきました。
Android同士ならNearby Shareが使えましたが、2023年3月にWindowsのパソコンで利用できるNeareby Shareアプリ(ベータ版)が発表され、Windows PCと、Android端末との間でもデータの共有ができるようになりました。
最近では、LINEやFacebookメッセンジャーで画像や各種ファイルを送りあうことも多くなっています。
ですが、スマートフォンでできる操作は限られていますので、「このファイルをパソコンで使いたいな」と思われることも多かったかもしれません。
そのような場合、Neareby Share(Windows用アプリ)をパソコンにインストールすれば、すぐにスマートフォンからデータを受け入れられます。
ビジネスの面でも大いに役立つ機能ですので、日頃からスマートフォンに各種データが集まり困っている方はぜひ試してみてください。