アクセス解析に使うGoogleアナリティクスは、現在「UA(従来型)」と「Googleアナリティクス4プロパティ(GA4)」とが共存しています。
GA4は提供が始まって間がないこともあり、まだ馴染んでいない方も少なからずいらっしゃいます。
このため、「GA4の使い方がわからない」「どのようにデータを読めばよいのかわからない」というお話をよく耳にします。
ですが、そもそもアナリティクスを使ったことがない方も多くいらっしゃいます。
「これから初めてGA4を使いたい」という方は、是非参考になさってください。
今回の記事では、GoogleアナリティクスのUAとGA4の違い、GA4の設定の仕方、基本的な使い方についてご説明します。
※この記事は、2022年12月時点のものです。
※GA4は定期的にアップグレードされますので、画面や機能、設定方法が変化することもあります。
GoogleアナリティクスのUA(旧)とGA4(新)との違い
まずは、Googleアナリティクスそのものについて理解しましょう。
2022年現在、旧型(従来型)のアクセス解析「ユニバーサルアナリティクス(UA)」と、新しい「Googleアナリティクス4プロパティ(UA4)」とがあります。
「これまでずっとGoogleアナリティクスを使ってきた」という方が活用しているのは「UA」で、そのような方は、これからアナリティクスGA4の概念(意味合い・考え方)を知ることが大事です。
なお、既にGA4を導入していて、どこからからの流入なのかをGA4で見る方法は、以下の記事も参考にしてください。
【GA4】カウントするものの違い=わかりづらいと感じてしまう理由
「GA4はわかりづらい」と、よくいわれます。
それは、アクション(イベント)のカウント方法がUAとGA4とで違うからです。
まず、次の表をみてください。
UAとGA4とでは、見ているところが違うのです。
GA4で初めてアクセス解析を始める方も、念のため理解しておくと安心です。
これまでは「ページビュー」としていたものを「表示・視聴回数」とするなど、来訪者のアクションをイベントとして捉えるのがGA4で、「ユーザーがどのようなアクションをしたか(イベントが起こったか)」を中心に計測します。
【ユーザーの動きの捉え方の違い】
| UA | GA4 | |
| 表示の単位 | ページ | イベント |
| 計測の対象 | セッション | ユーザー |
【扱えるデータの種類等】
| UA | GA4 | |
| 計測 | PVなどの6種類 | データタイプは好きに定義できる |
| 集計 | 流入・行動・コンバージョンなど | 約50種にわたり、ユーザーとの接点を集計 |
| 分析 | セグメント・アトリビューションなど | 自由にデータを掛け合わせ、好みの方法で分析 |
GA4が生まれた理由(背景)
GA4が生まれたのは、「アプリ(アプリケーション)の活用が増え、ページアクセスの動線が複雑になった」「動画を使った顧客へのアプローチ方法が一般化した」ということです。
UAが提供され始めた頃は、まだ今ほどアプリケーションからのアクセスは発生していませんでした。
片や今は、アクセスの8割がスマートフォンであることも手伝って、「アプリケーションからWebページへのアクセス」「動画からWebページへのアクセス」は無視できなくなっています。
ページ内に埋め込んである動画を見る、スマートフォン用ページ内に埋め込まれた画像を左右にスワイプする、動画や画像内に埋め込まれたリンクから商品ページに飛ぶなど、少し前までは考えられなかった動きも一般化しました。
せっかくWebサイトへのアクセスがあっても、アプリケーションや他のページの陰に隠れていてはアクセスしているといえる状況ではありません。
スマートフォンを利用している場合、アプリケーションや他のWebページで、本来見ていたWebページが隠れてしまうこともよくありますね。
そのような状態のとき、あらためて元のページが一番表に来たときに「アクセスを再開した」とGA4は解釈します。
うえのように、インターネット上での行動の多様化し、特にアプリが増えWebページへのアクセス順路が大きく変わりました。
そのため、GA4では「自ら知りたいものを分析する設定」をしなければなりません。
アクセス数や滞在時間、どのページへのアクセスが多いかだけが、求めたい分析結果ではなくなってきているからです。
ページ閲覧の際の行動がUAが一般化した頃とは大きく異なることが、今回GA4が生まれた理由です。
GA4のタグ設定~基本設定まで
今回の説明は、既にUAを導入しているのではなく、新たにGA4を導入する場合の手順です。
画像を交えながらご説明します。
アクセス解析タグの取得から設置の流れ
まず、GA4のタグを取得します。
タグの取得までにはいくつかのステップがありますが、まずはGoogleアカウント(Gmailのメールアドレス)を取得してください。
メールアドレスとパスワードを作成したら、忘れないようにメモしておきます。
※アクセス解析タグ=Webサイト来訪者の情報を取得するためのもの。Webページに文字として現れるものではない。
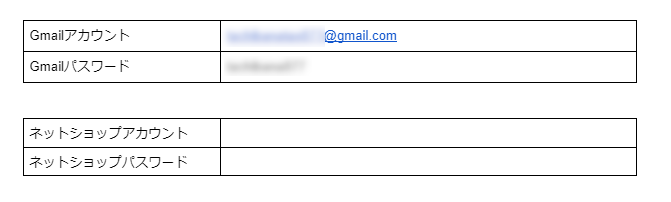
その後、「Googleアナリティクス」と検索し、検索結果のトップに現れるページにアクセスします。
こちらからもGoogleアナリティクスページに行けます。
https://analytics.google.com/analytics/
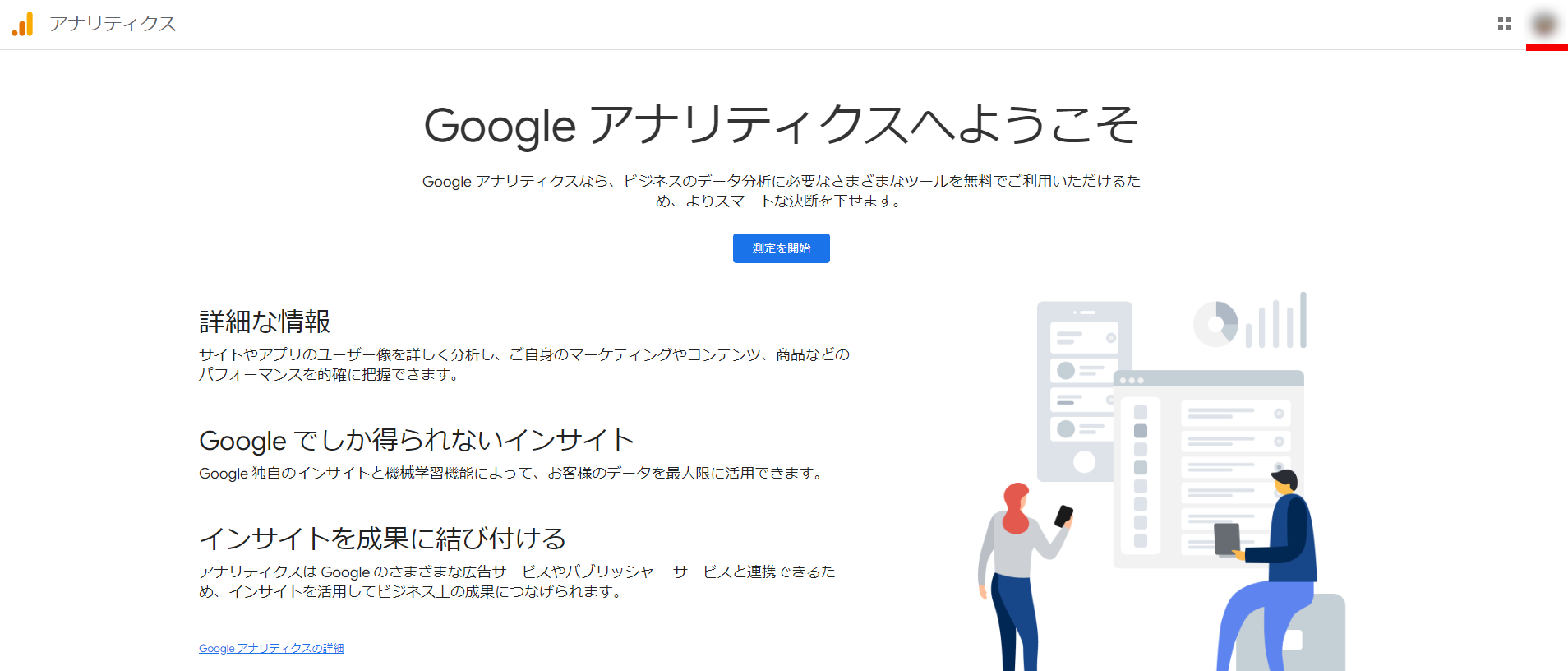
トップの右側、上の部分(赤のラインの部分)をクリックすると、Gmailのアドレスとパスワードをたずねられますので、メモに沿って間違いなく入力してください。
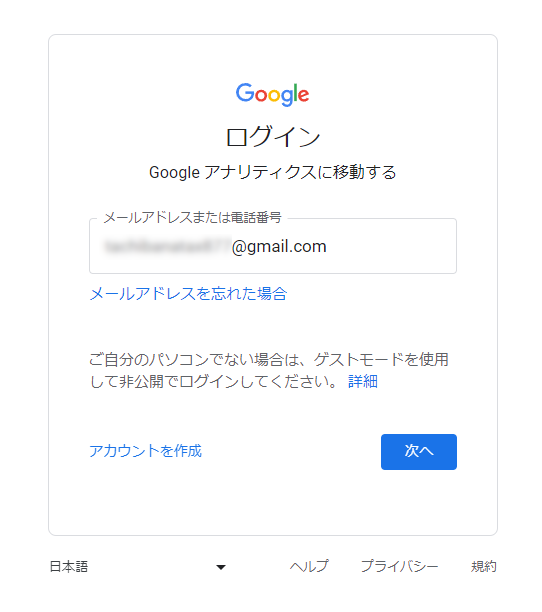
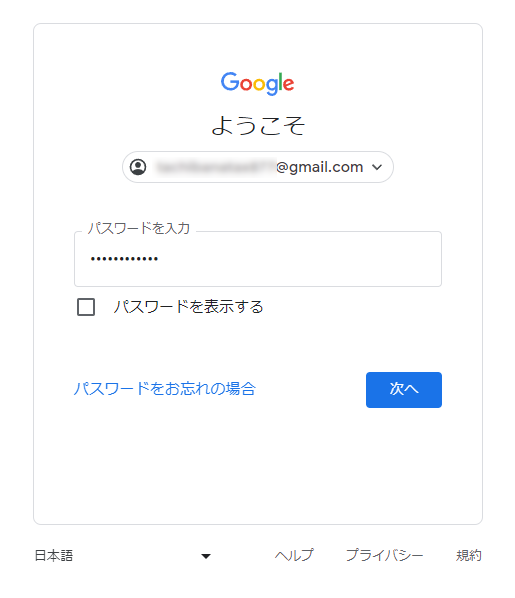
すると、「Googleアナリティクスへようこそ」の画面が現れ、ログインしたIDに対応したアイコンが右上に見えてきます。
「測定を開始」をクリックしましょう。
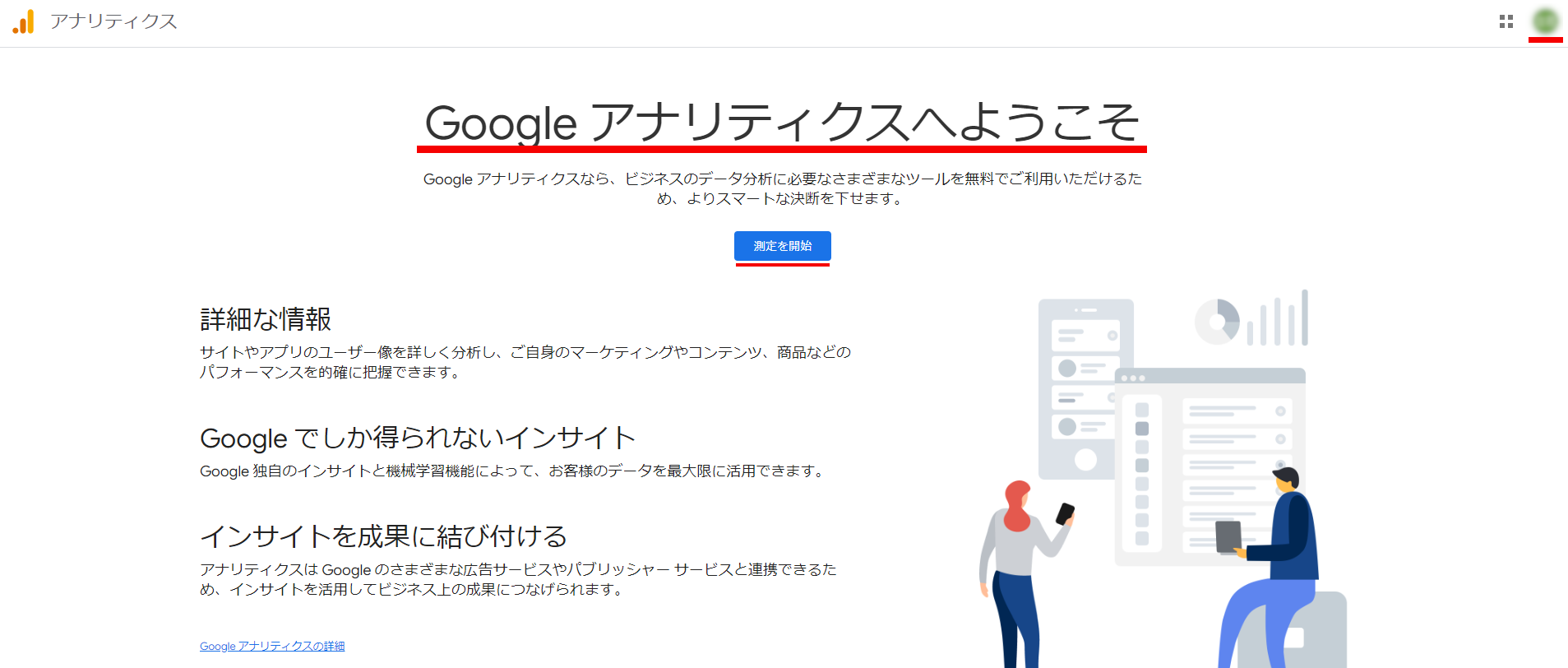
次の画面では、「新しいアカウント名」のところに入力します。
「○○事務所」など、社名や屋号でOKです。
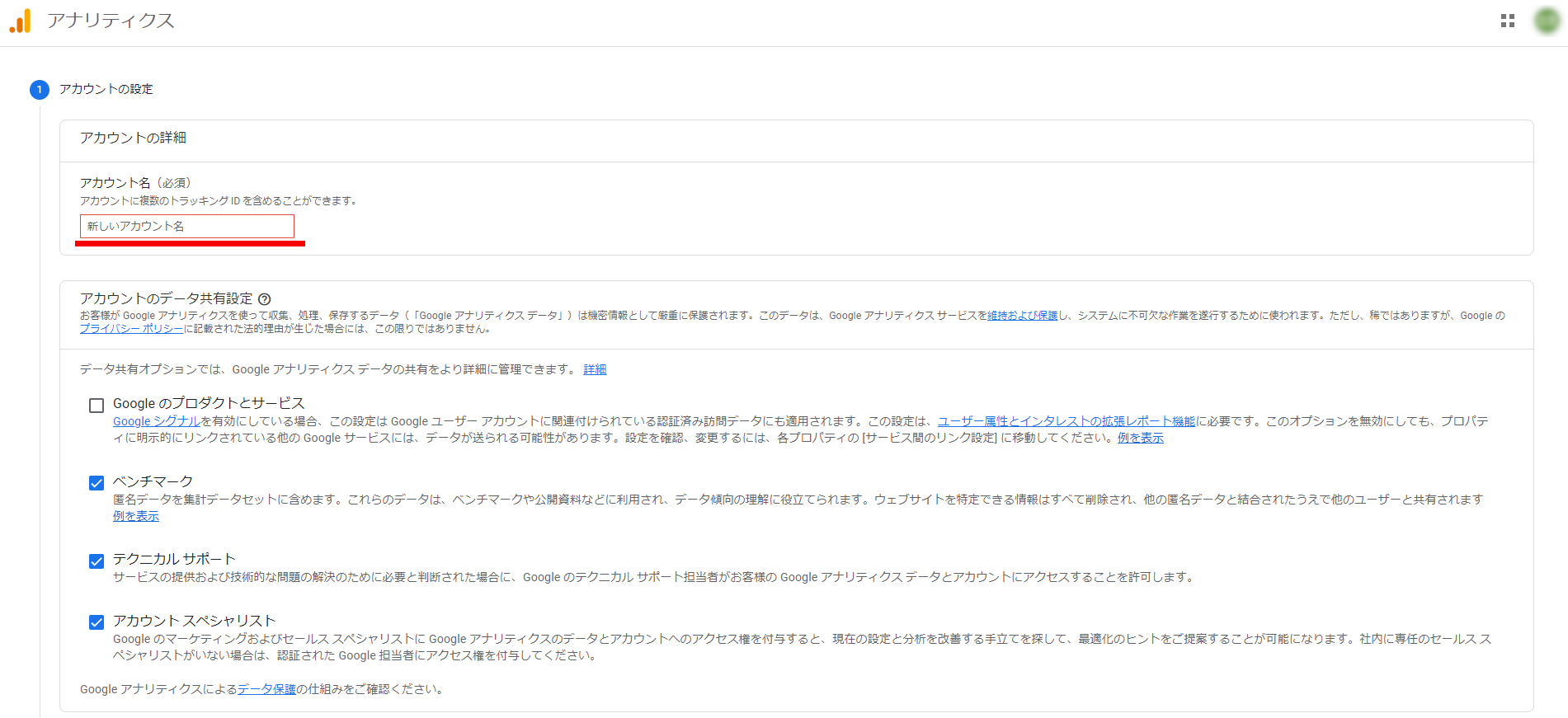
次は「プロパティの設定」です。
「プロパティ名」のところに、上と同じものを入力してください。
そして、「レポートのタイムゾーン」と「通貨」を「アメリカ」「$」から「日本」「円」に切り替えてください。
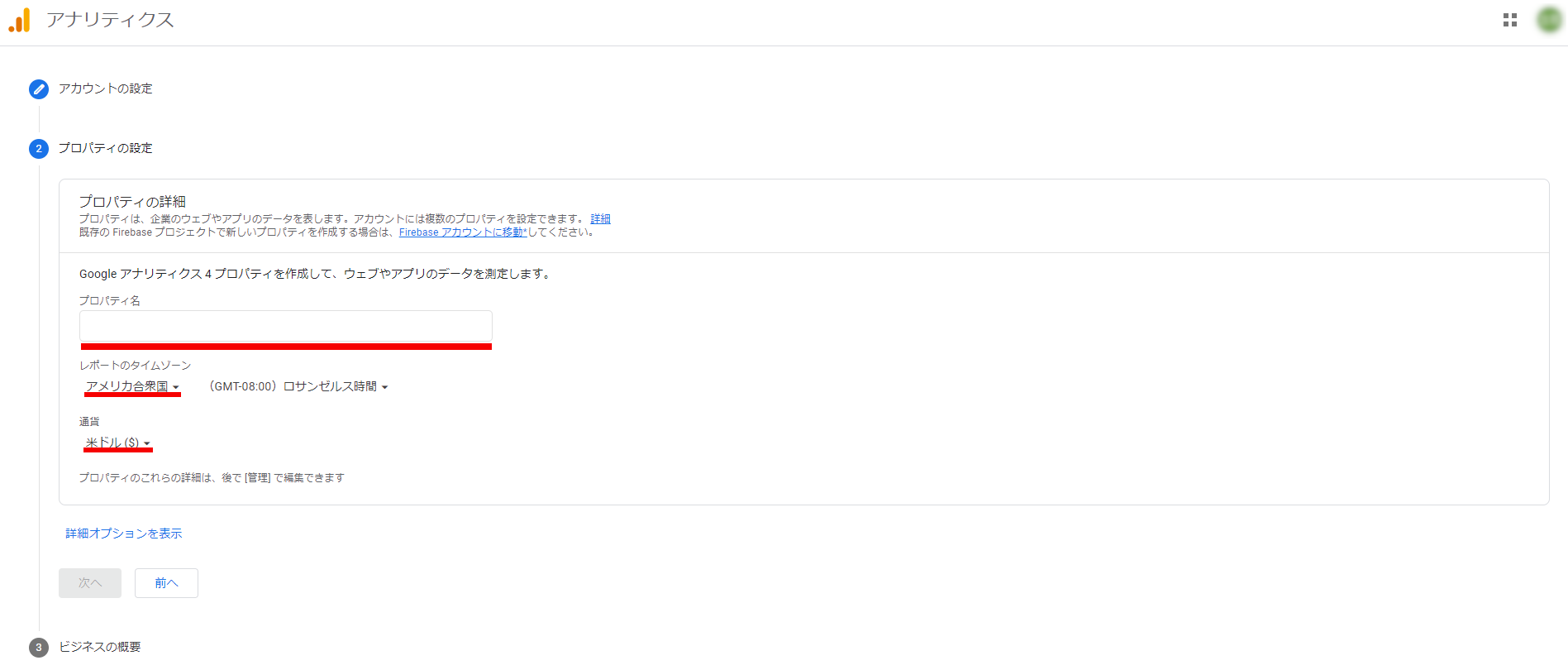
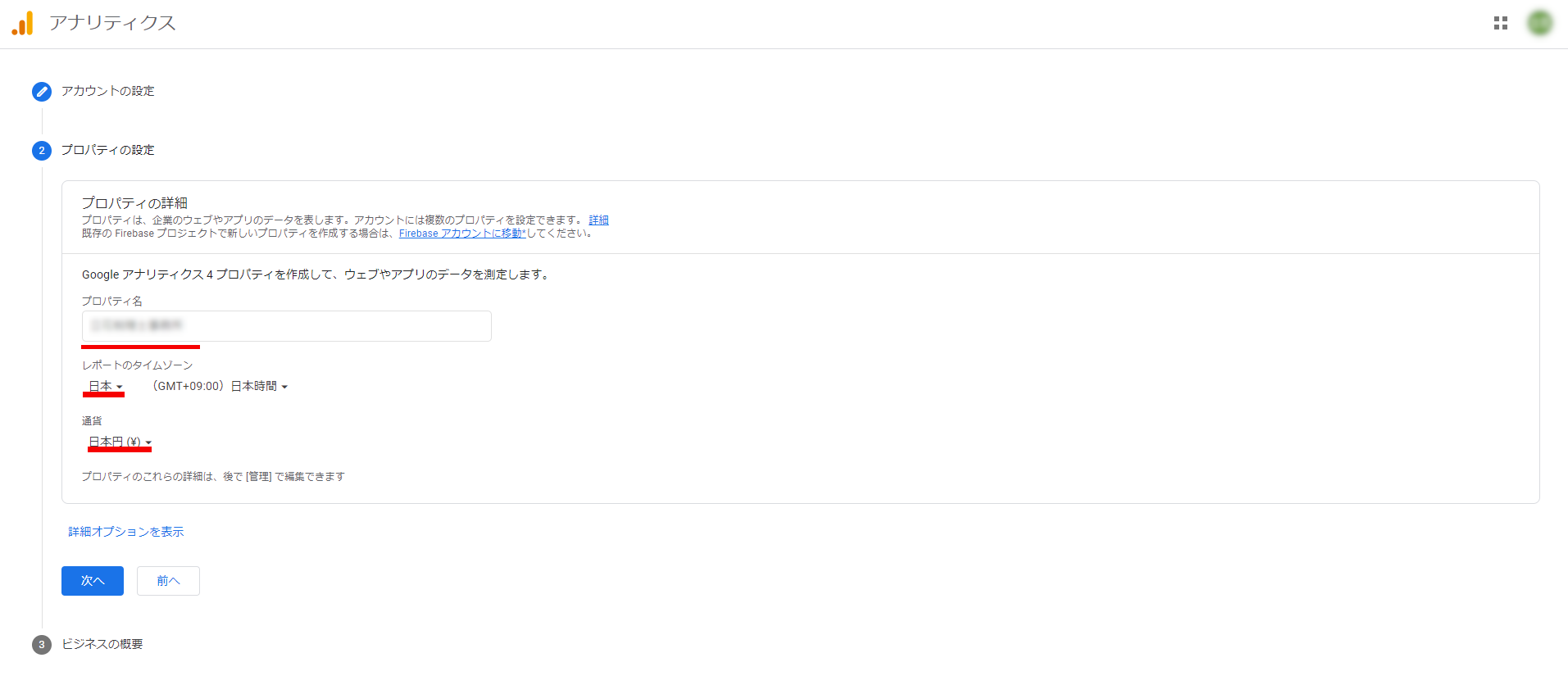
次のページでは、あなたのビジネスに関する事柄をたずねられますので、該当するところにチェックを入れ「作成」をクリックしましょう。
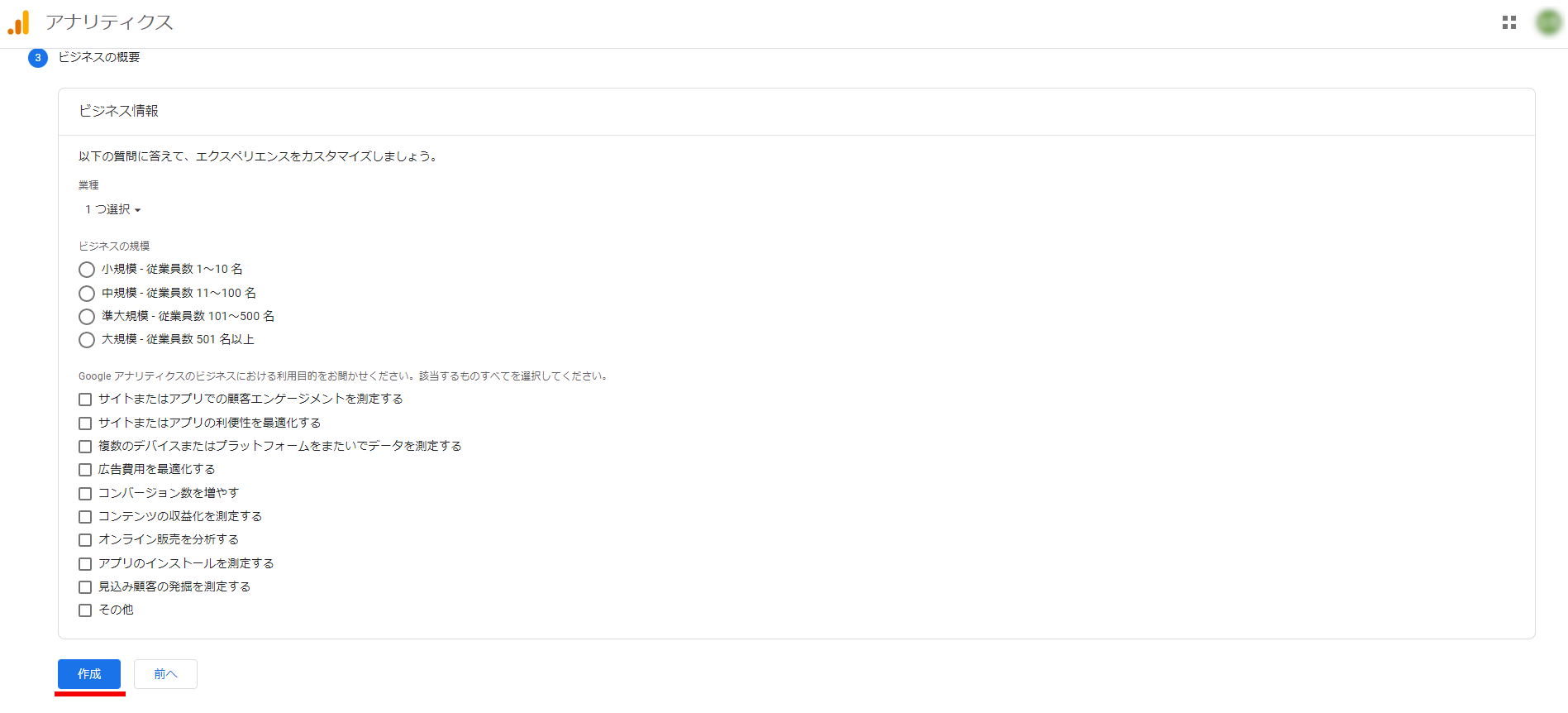
すると、次の画像のようにポップアップが現れます。
「日本」に切り替え、「GDPRで必須となるデータ処理規約にも同意します」にチェックを入れて「同意する」をクリックしてください。
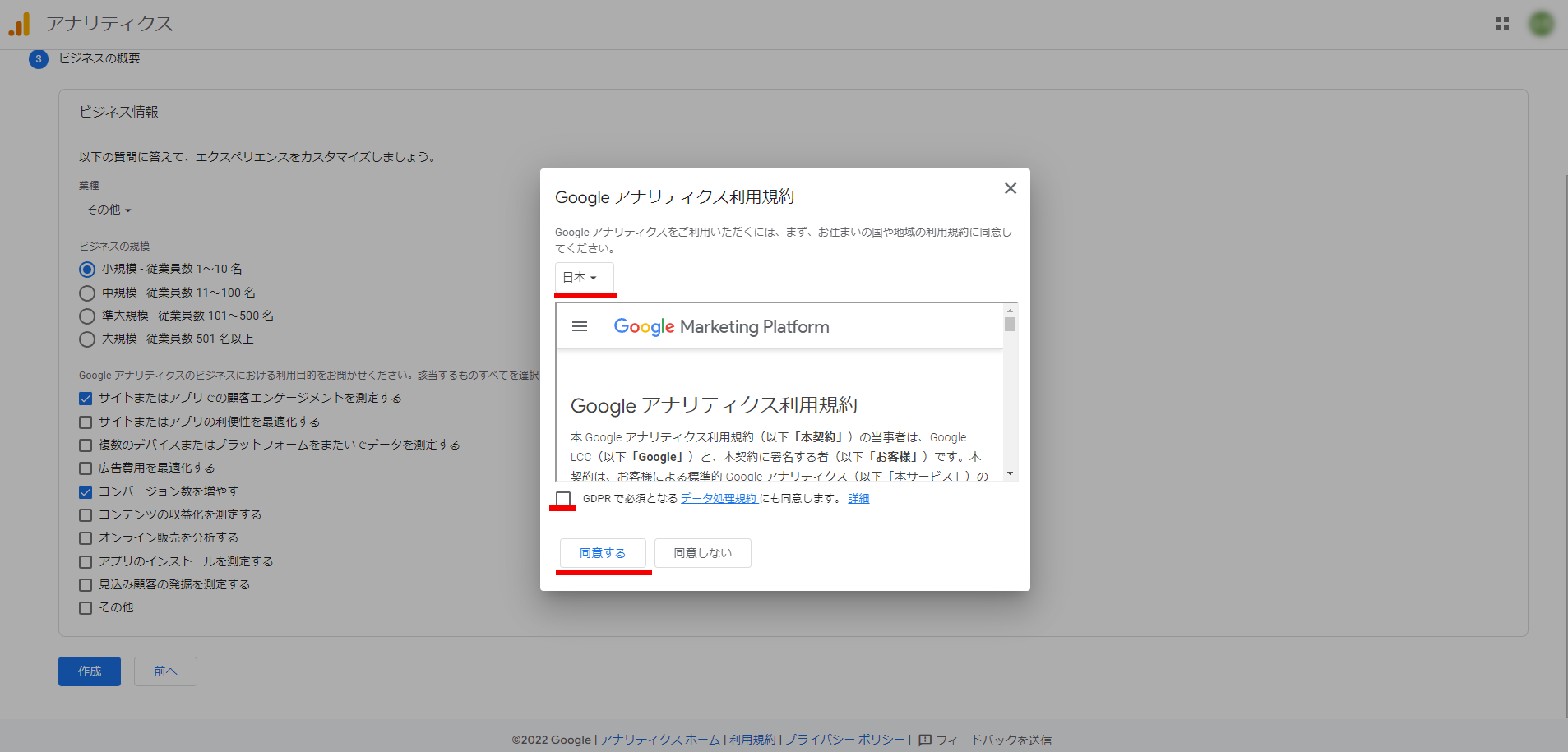
「同意する」をクリックすると、次の画面に移ります。
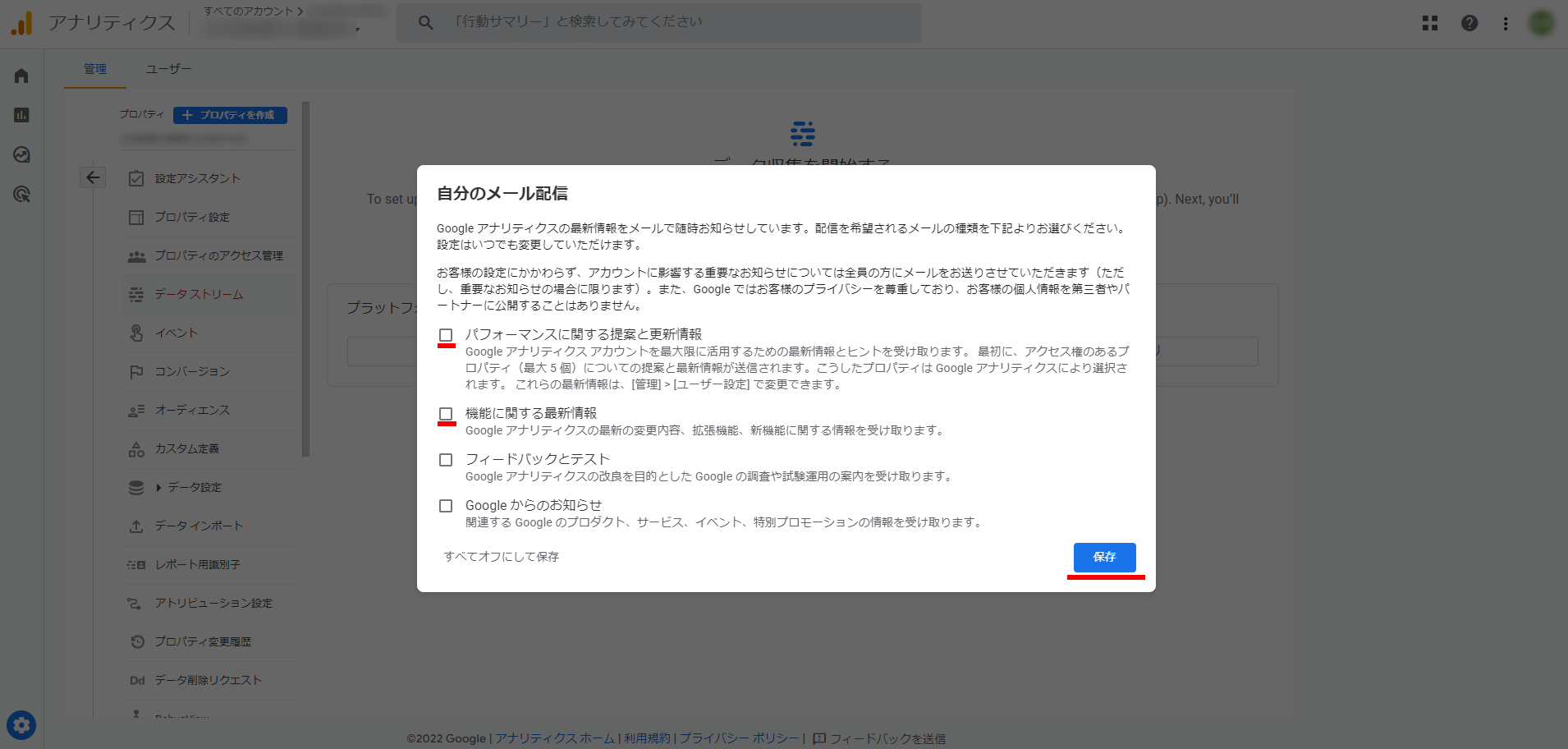
次の画面では、どんな情報が必要かを問われますので、よくわからなければ上のふたつにチェックを入れて「保存」をクリックしましょう。
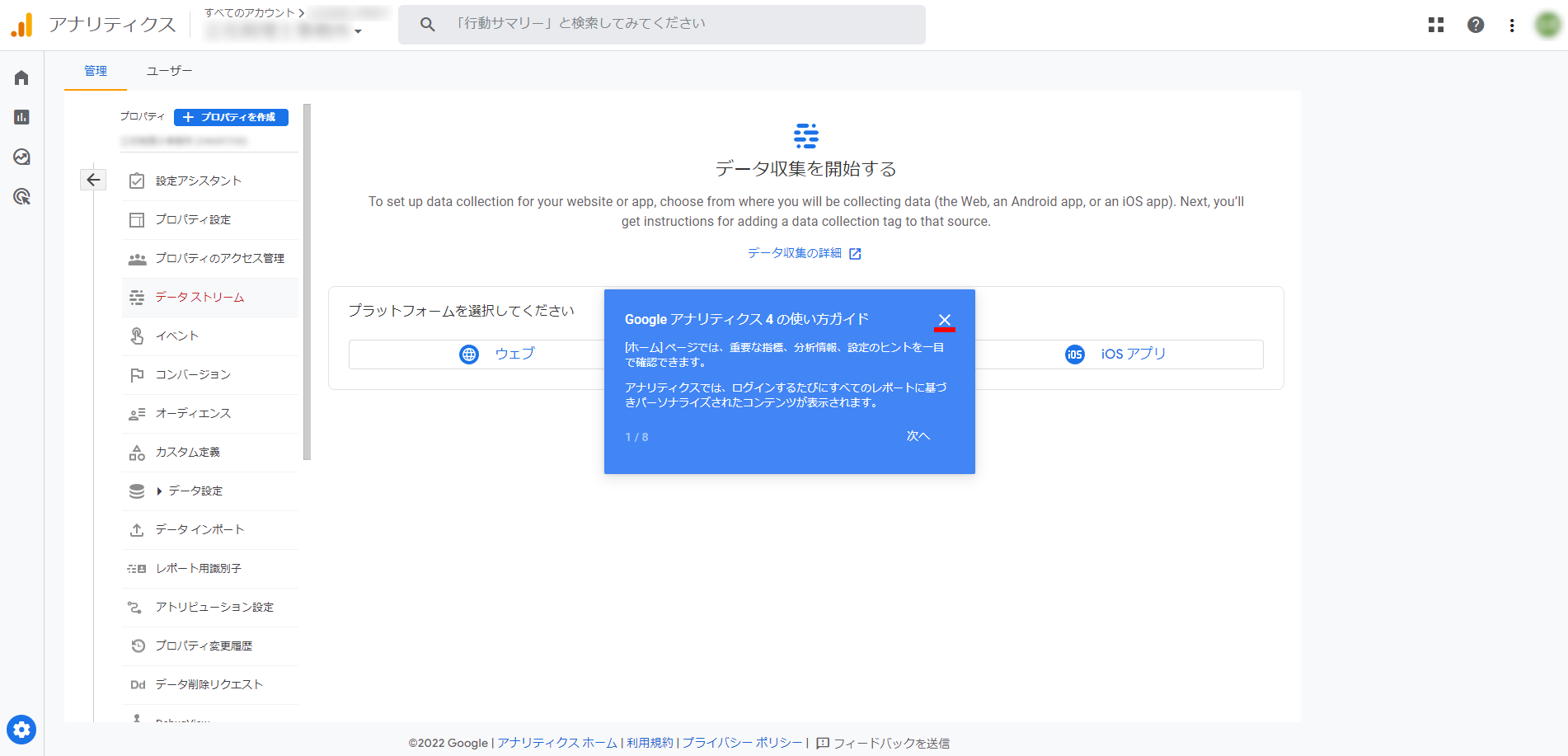
画像のように「使い方のヒント」が出てきますが、これを一つひとつ読み、右上の「×」で閉じていきます。
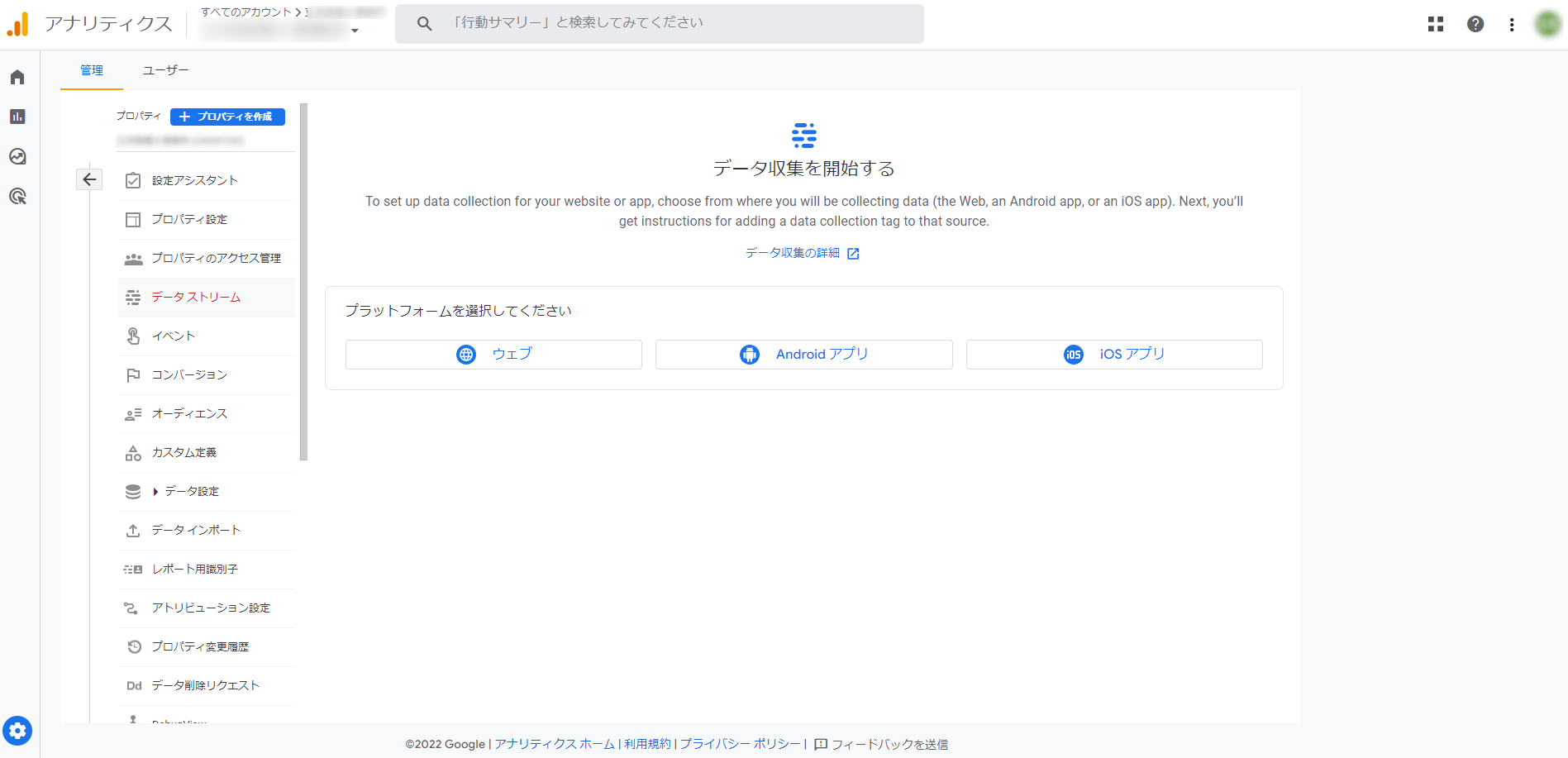
この画面の左上「管理」をクリックすると、次のページへ移ります。
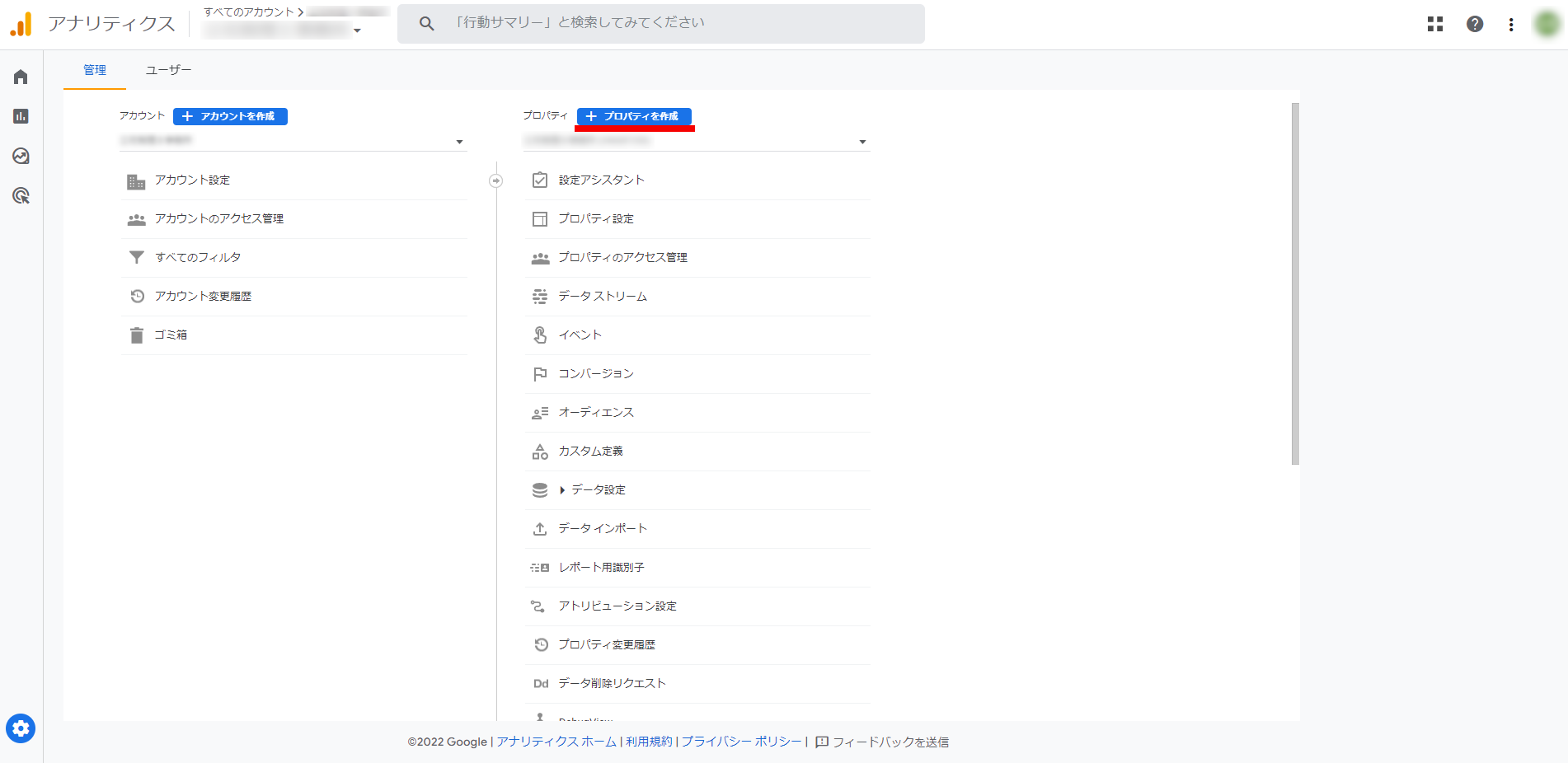
「プロパティを作成」の部分をクリックしてください。
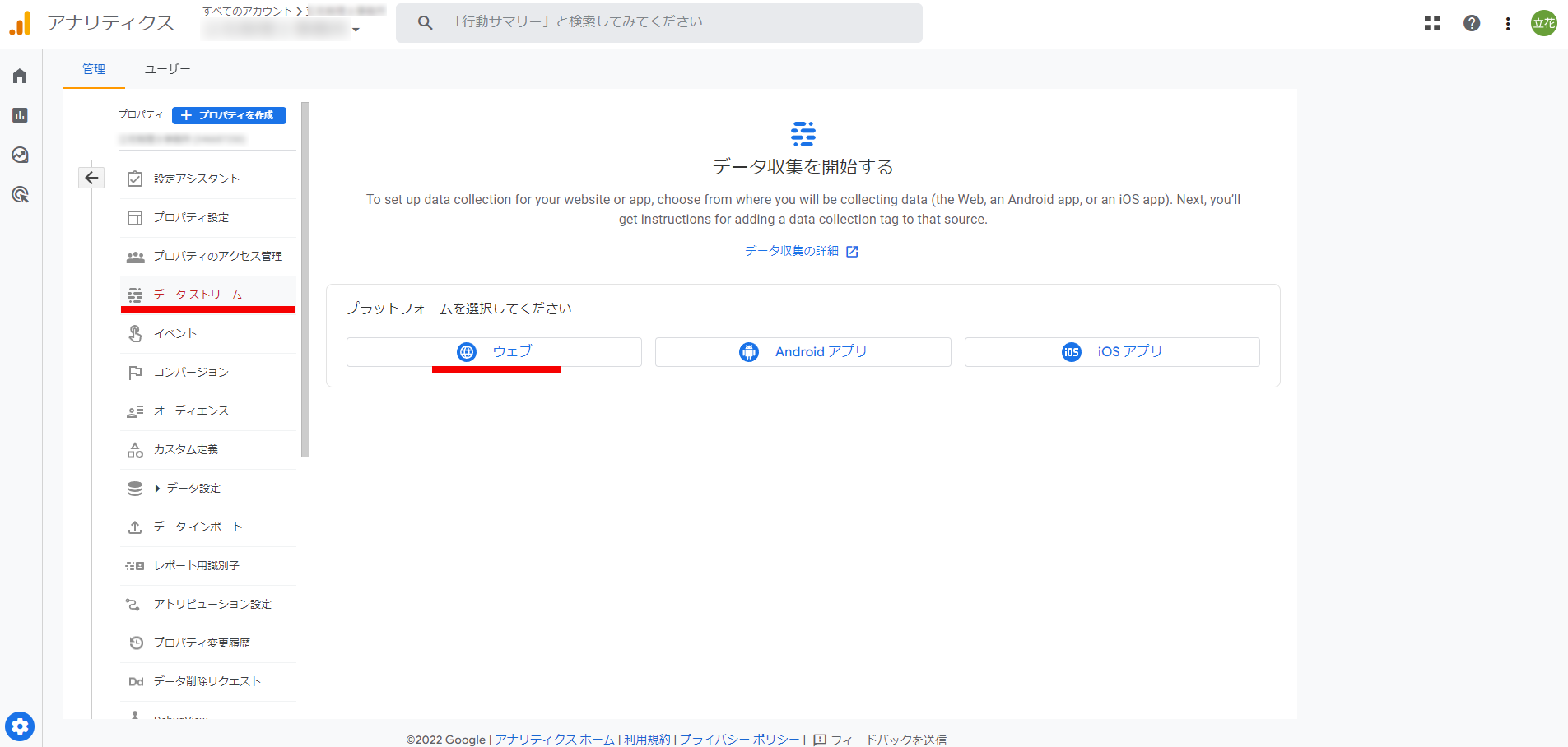
「データストリーム」をクリック後、「ウェブ」を選択します。
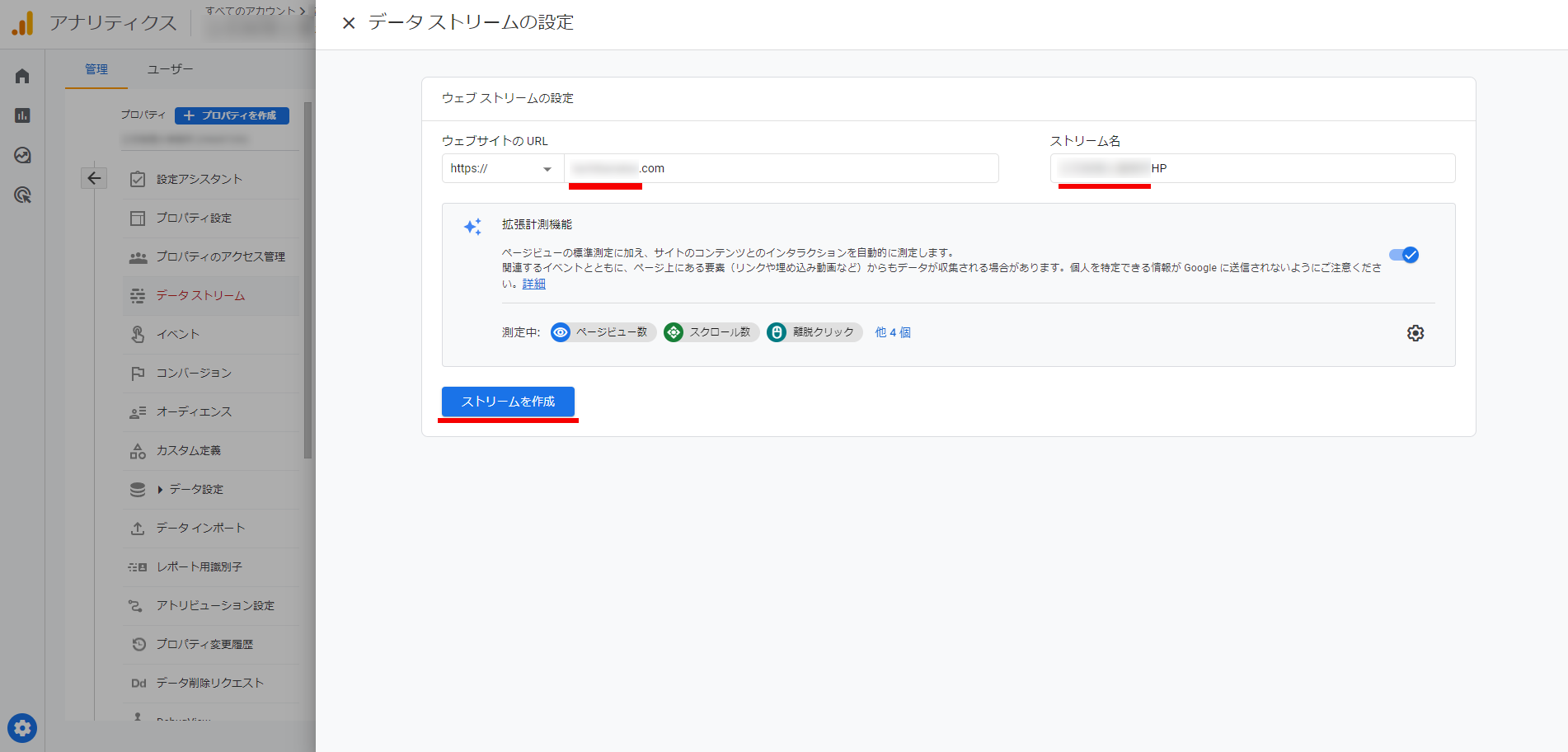
ウェブサイトのURLとストリーム名(任意の文字列。「(会社名)HP」でOK)を入力し、「ストリームを作成」をクリックしてください。

「タグ設定を行う」をクリックします。
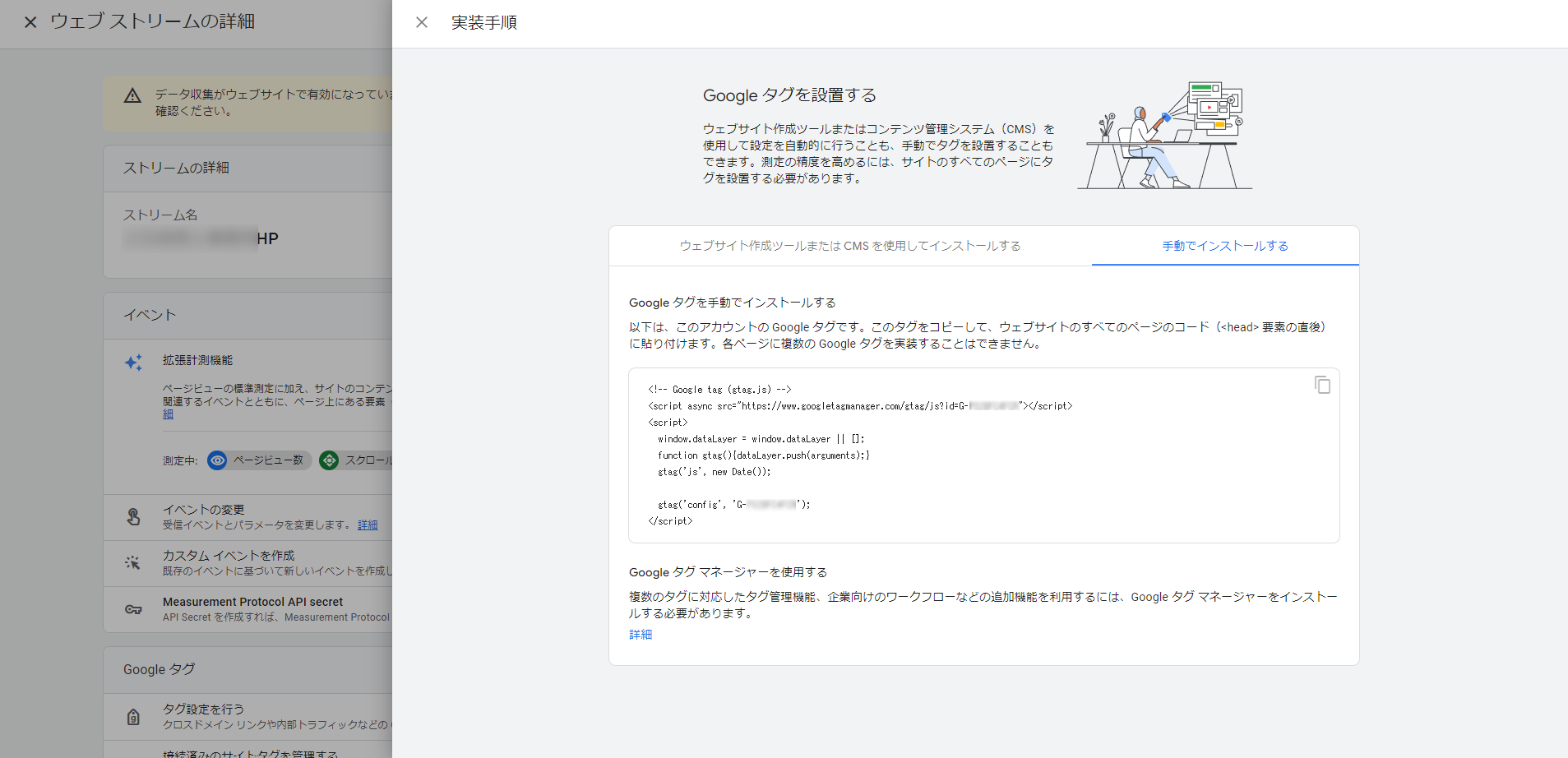
タグが発行されていますので、これをすべて右クリックでコピーします。
忘れないために、Gmailアドレス・パスワードと一緒にワードなどに張り付けて保存しておくと安心です。

「WordPress」と「All inOne SEO」の組み合わせの場合、「All inOne SEO」の一般設定の中の「雑多の検証」にGA4のタグを貼り付け、「変更を保存」をクリックします。
※HTMLで作成したサイトの場合、ソースの「</head>の直前」にこのコードを入れます。
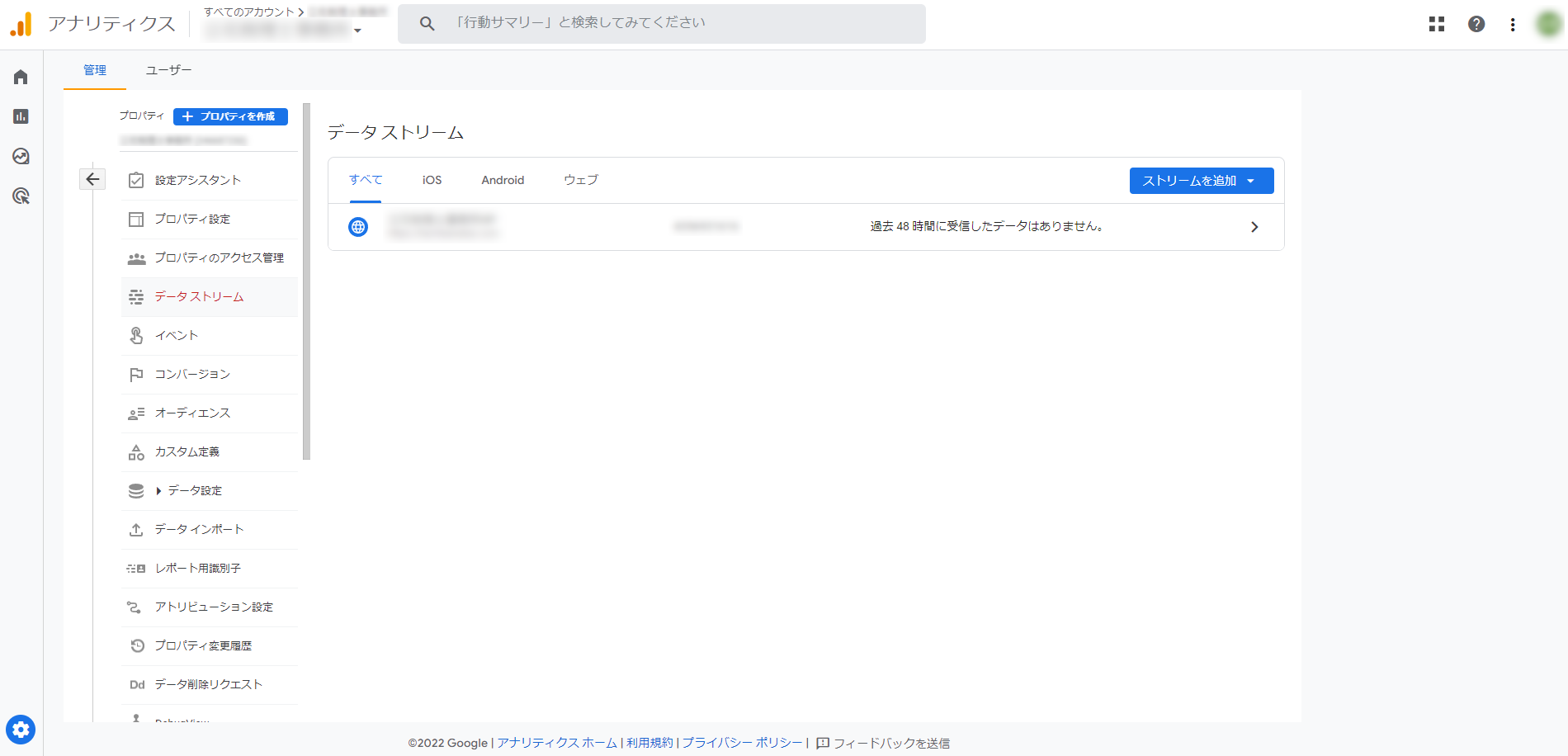
アナリティクスの画面に戻ります。
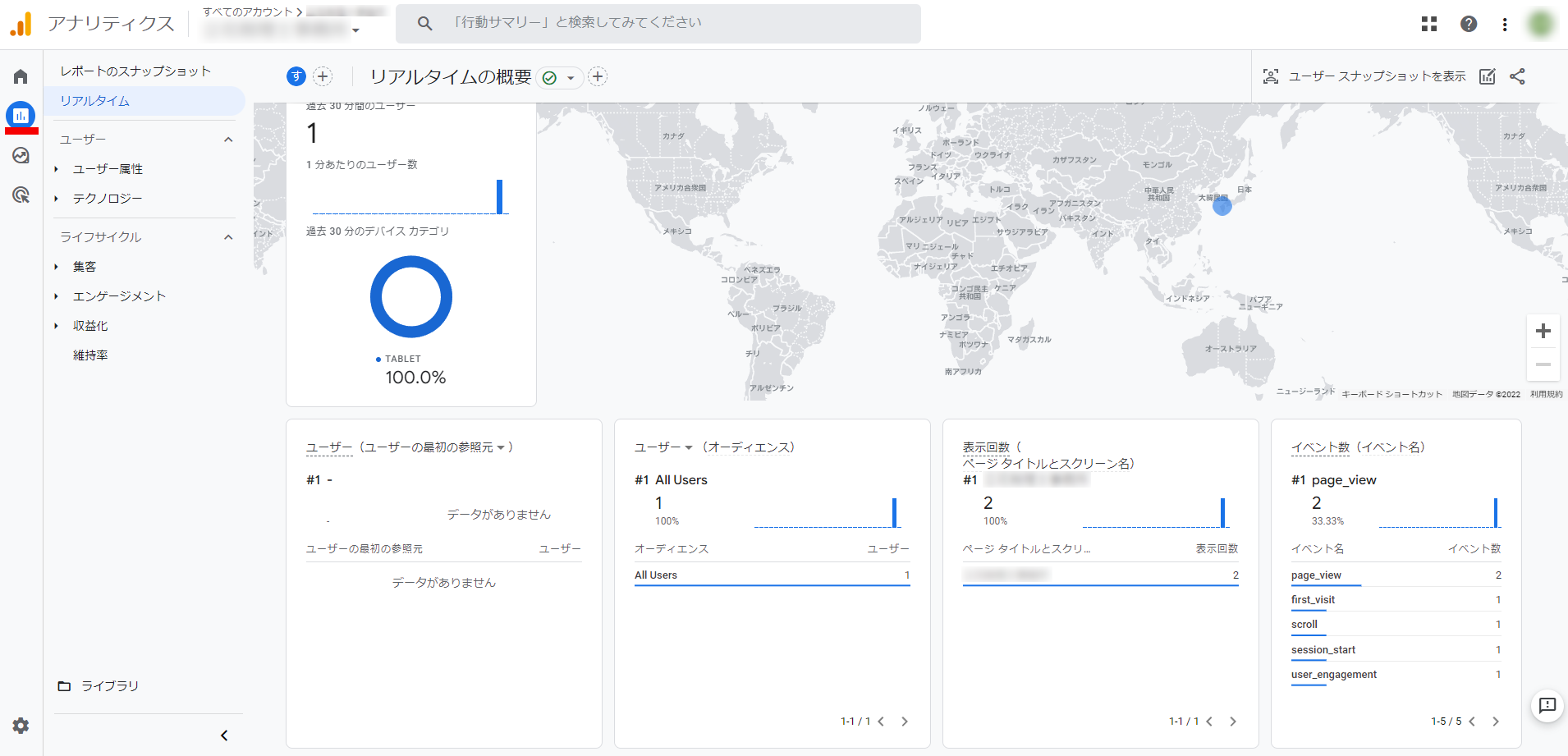
左上から2番目の「レポート」をクリックしましょう。
そして、お手持ちの他のパソコンやタブレット、スマートフォンからあなたのWebサイトにアクセスします。
レポートに数字が表れ始めたら、タグの設置は成功です。
お疲れさまでした。
計測が動き出すまで数分かかることがありますので、少し気長にサイトへアクセスしてください。
【GA4】基本的なデータの見方
では、GA4では「特別な設定をしない状態」でどんな情報を見ることができるのか、実際の画像を使ってご説明します。
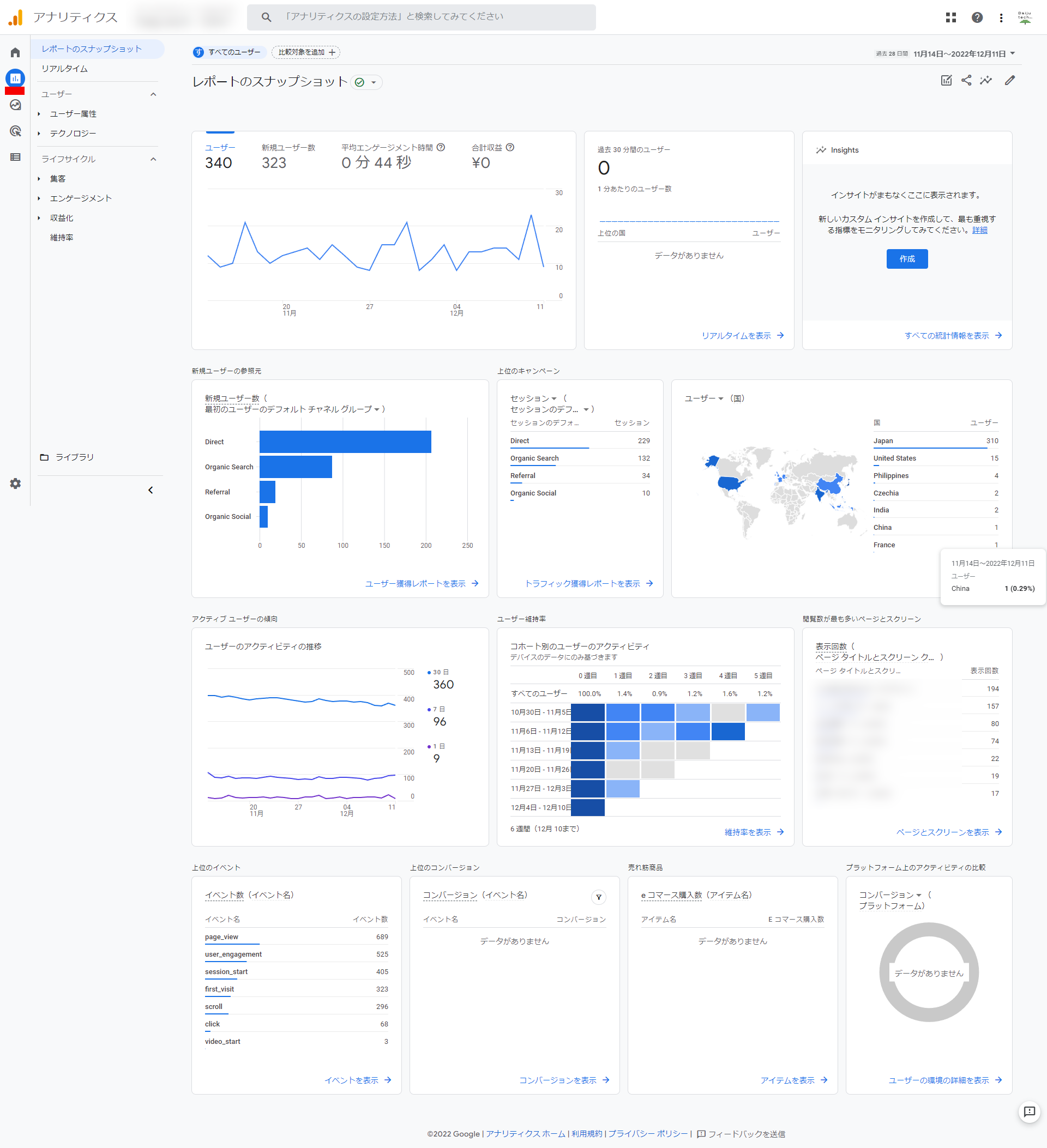
アナリティクスページ(GA4版)の左、「レポート」をクリックしてください。
すると、次のようなデータが現れます。
・ユーザー数
・新規ユーザー数
・平均エンゲージメント時間(UAでいうところの「滞在時間」)
・過去30分間のユーザー
・新規ユーザーの参照元(どんな手段で流入してきたか)
・国別ユーザー
・ユーザーのアクティビティの推移(30日/7日/1日)
・ユーザー維持率(コホート別のユーザーのアクティビティ)
・閲覧数が最も多いページとスクリーン
・上位のイベント(イベント名)
また、以下は条件設定(初期設定)することにより得られる情報です。
条件設定していない場合、数字は表れません。
・Insights(UAでのカスタムアラートに準じた機能=サイト課題の気づきを提示)
これについては、条件設定をすることで情報を得ることが可能です。
(画像の場合では条件設定をしていないので「Insights」に情報が表示されていません)
これまで特に条件設定せずUAを使ってきたのであれば、このままでも参考となる数値を得ることはある程度可能です。
【GA4】「したいこと」での設定例4つ
「GA4が面倒だ」と言われるのは、色々と設定しなければならないのが理由です。
ただ、逆に言えば「設定次第で詳細な情報を手に入れられる」ということでもあります。
ここからは「したいこと4つ」に対する設定法を解説します。
多くのビジネスで活用していただける例をピックアップしますので、活用してください。
1.できるだけ長く情報を取得する(データ保持)
GA4で各種データを保持できるのは、2カ月です。
2カ月間のデータでは、前年同月のデータとの比較ができませんので、14カ月に変更してください。
※有償サービスなら、26カ月・38カ月・50カ月を選べます。
※より長くデータを保持していたい場合、有料プラン契約も検討してください。
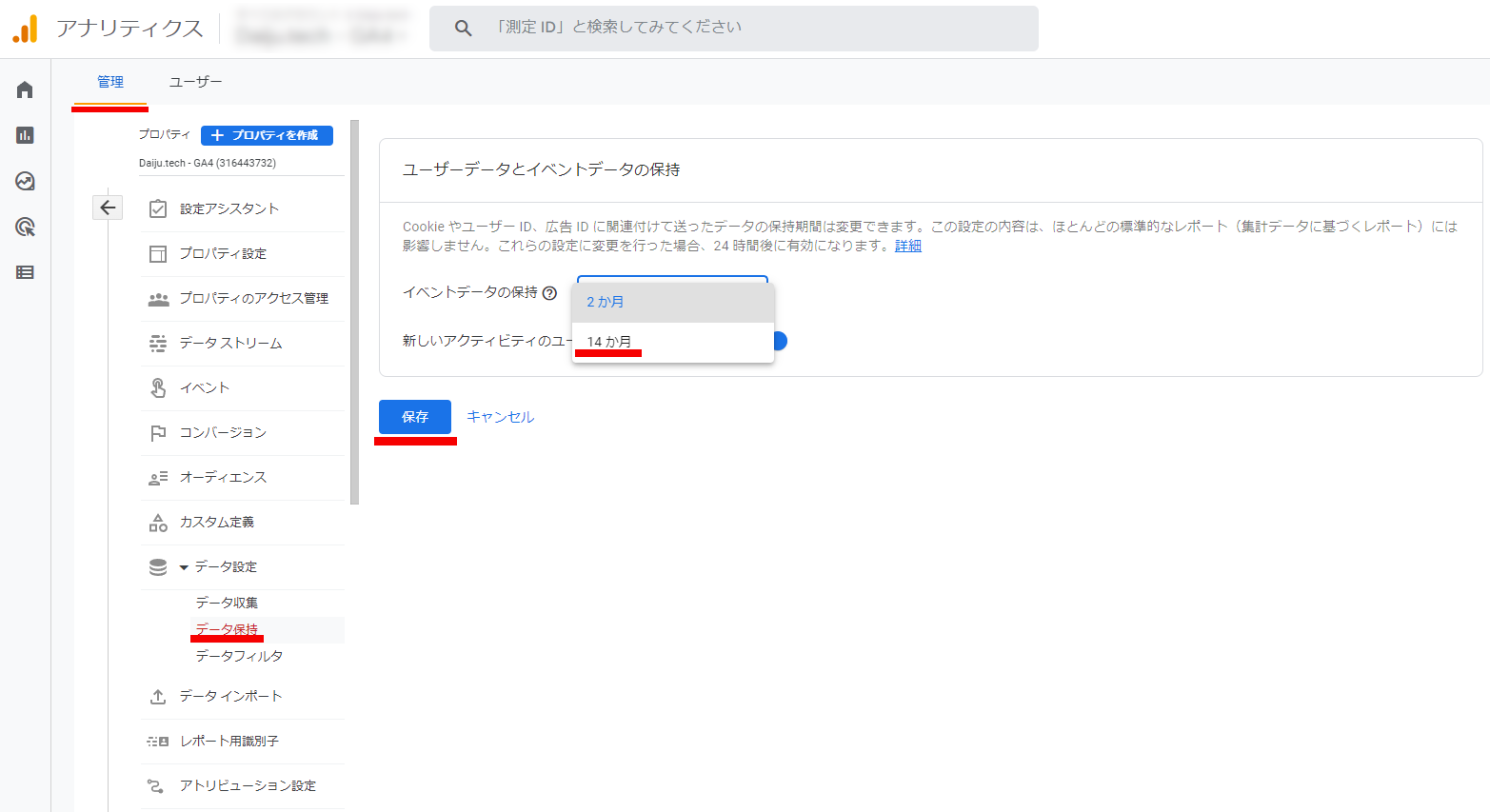
・ホーム画面最下部「設定」
・【管理】に移動
・データ設定
・データ保持
このページで、デフォルト値の「2カ月」から、「14カ月」に変更、保存をクリックします。
データ保持期間を14カ月に切り替えたときからの適用ですので、できるだけ早く保持期間変更をしましょう。
2.カウントしたくないトラフィック(IPアドレス)を除外する
自社や関係する企業など、そもそもカウント(計測)したくない内部のトラフィック(IPアドレスからのアクセス)については、設定によって排除することができます。
自社や関係企業のIPがわかっていれば、以下の手順で計測しないようにできます。
・ホーム画面最下部「設定」
・「データストリーム」をクリック
・計測中のデータストリームをクリック
・「Googleタグ」の「タグ設定を行う」をクリック
・「設定」の右にある「すべて表示」をクリック
・「内部トラフィックの定義」をクリック
・「作成」を選択、設定画面の「IPアドレス」の欄に除外したいIPアドレスを入力
・ルール名などを適宜入力
・管理画面に戻る
・「データ設定」の「データフィルタ」をクリック
・先に付けた「ルール名」をクリック
「フィルタの状態」を「有効」に切り替える
少し手間ですが、大きくいうなら、「IPアドレスを指定する」「それをフィルタリングする」の二段階で特定のトラフィックを除外します。
3.カスタムインサイトの設定(異常値の検知)
何らかの理由でイベント(アクセスなど)が急激に増えたといった場合に検知し、教えてくれるのがインサイトです。
テレビなどで取り上げられた、SNSなどで話題になっているといったケースをいち早く検知できます。
このインサイト機能を設置しておけば、興味を持ってもらえ商機が高まっている、もしくはいわゆる「炎上」している状態に素早く対応できます。
・レポート画面内の「Insights」を探す
・Insights枠内の「作成ボタン」をクリック
・「カスタムインサイトを作成」内の「イベント」「ユーザー」「視聴回数」「コンバージョン数」「収益」の5つ全てにチェックを入れる
・下部「選択に基づいて作成」をクリック
これで、イベント(アクセス数など)やユーザーの増加などに早く気づけます。
また、うえの手順でInsightsを設定したあと、再度Insight欄内の「作成」をクリックしてみましょう。
それによって現れる「カスタムインサイトを作成」の最下部、「通知の管理」欄にいつも使っているメールアドレスを入力し、右上の「作成」をクリックすると、何かしらの数値変動があったときにメールに知らせが入ります。
4.ページに分数の長い動画を含むとき(セッション切れの予防)
GA4ではひとつのページで30分以上のセッション(接続)が継続したとき、タイムアウト(切断)したと判断します。
ただ、長い分数の動画を含むページがあるとき、これでは不都合が生じてしまいます。
ページ全体を読み、動画を視聴している間に30分を経過してしまうと、セッションが切れてしまったとみなされるからです。
これを解消するために、「セッションのタイムアウトを調整する」を使用します。
・トップページ左下「管理(歯車マーク)」をクリック
・「管理」の中の「データストリーム」をクリック
・あなたの管理するデータストリーム(社名もしくはURL)をクリックする
・次のページの「タグ設定を行う」をクリック
・次のページの「設定」の右、「全てを表示」をクリック
・下部に現れた「セッションのタイムアウトを調整する」をクリック
・妥当と思われる時間・分を選択し、「保存」をクリック
まとめ
今回は、アクセス解析の代表的なツールであるGoogleアナリティクスの最新版「GA4」についてご説明しました。
具体的な設置方法や、簡単な設定で計測できるもの4例、GA4が生まれた理由などに触れました。
GA4をもっと使いこなしたい場合、別のツール「Googleタグマネージャー」を導入する必要がありますが、それはまた別のタイミングでご紹介します。
・GA4はスマートフォン活用、動画やアプリの活用に対応するためにできた
・GA4は、タグを取得後、Webサイトに埋め込むことで作動を始める
・最低限の設定でも、ある程度必要なことができる・わかる
アクセス解析ツールに初めて触れる方にとって、GA4はハードルが高く感じるかもしれません。
ですが、一旦タグを埋め込みデータ計測が始まれば、すぐに「今何人がアクセスしているか」「どの地域からのアクセスなのか」といったことがリアルタイムでわかります。
まずそこで、アクセス解析の面白みがわかることでしょう。
初めてアクセス解析ツールに取り組んでみたい方のうち、「どうしてもタグをWebサイトに設置するのが怖い」などのお悩みをお持ちの方は、一度弊社にご連絡ください。
最初のハードルを越えるお手伝いをいたします。

