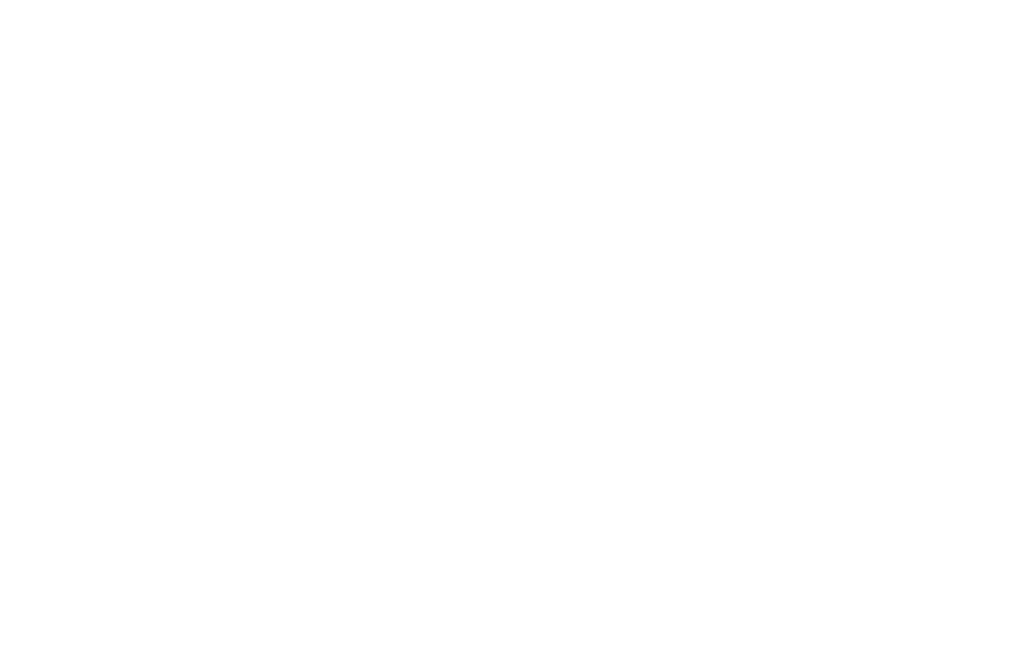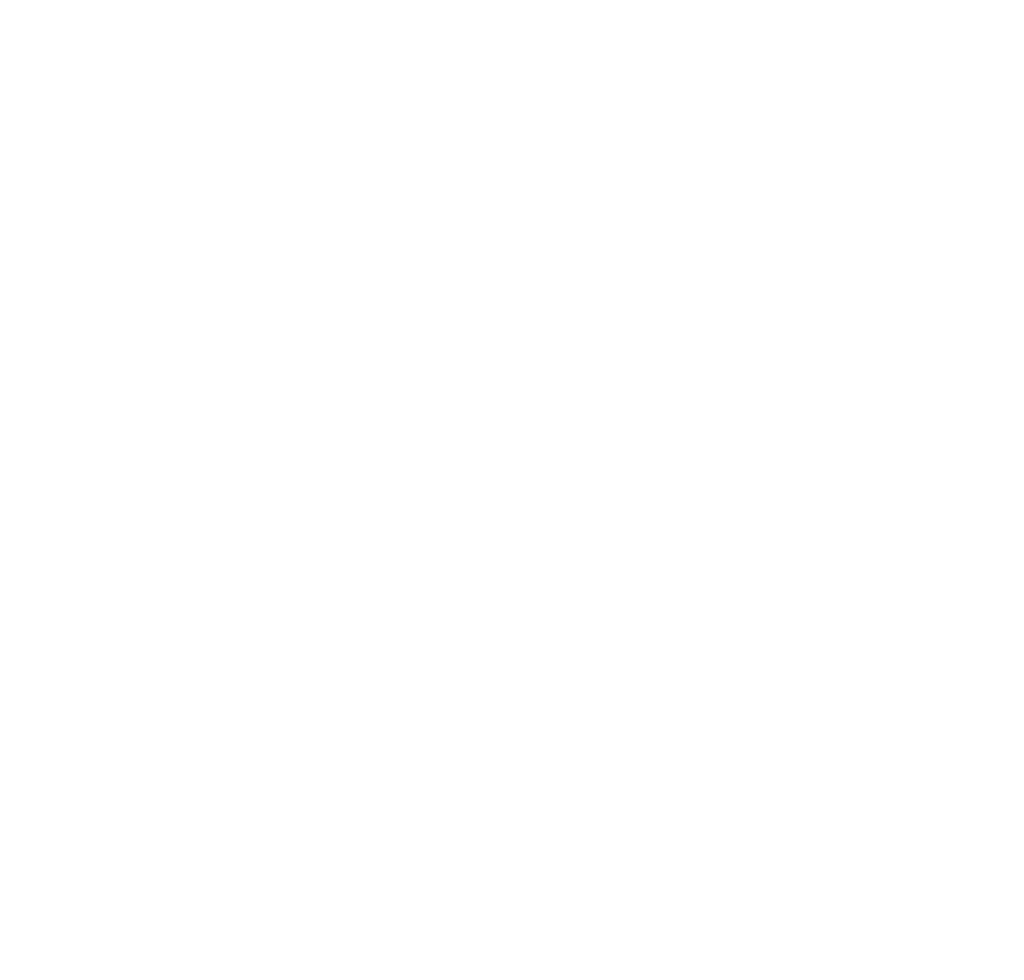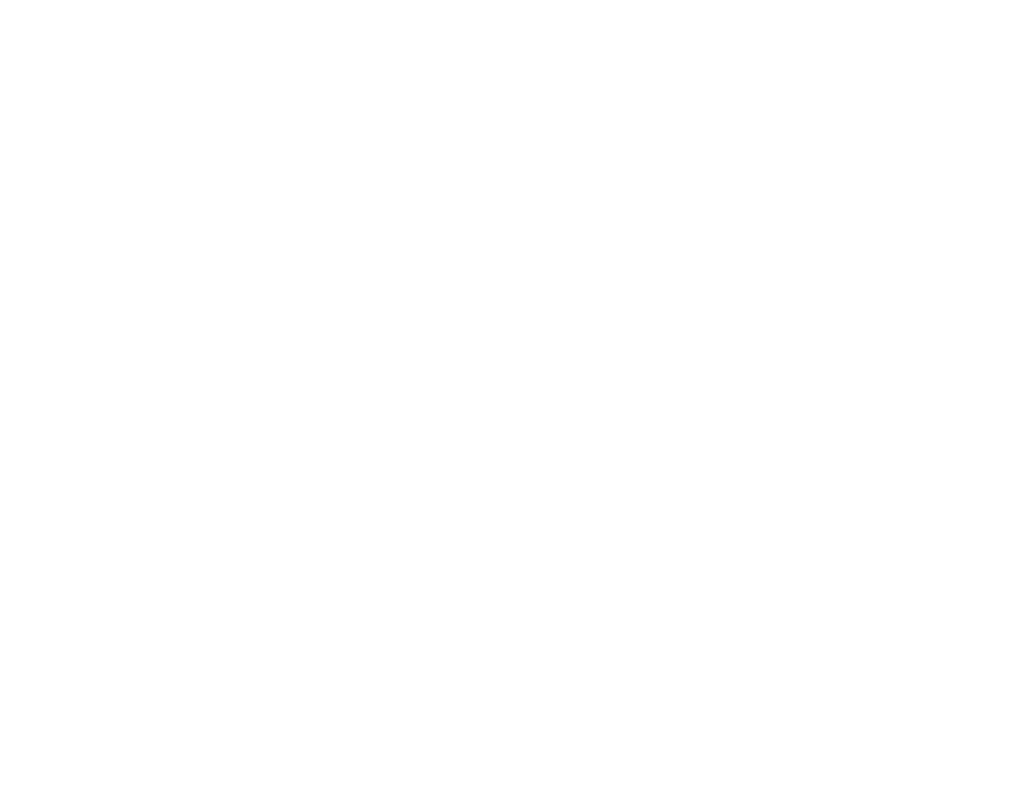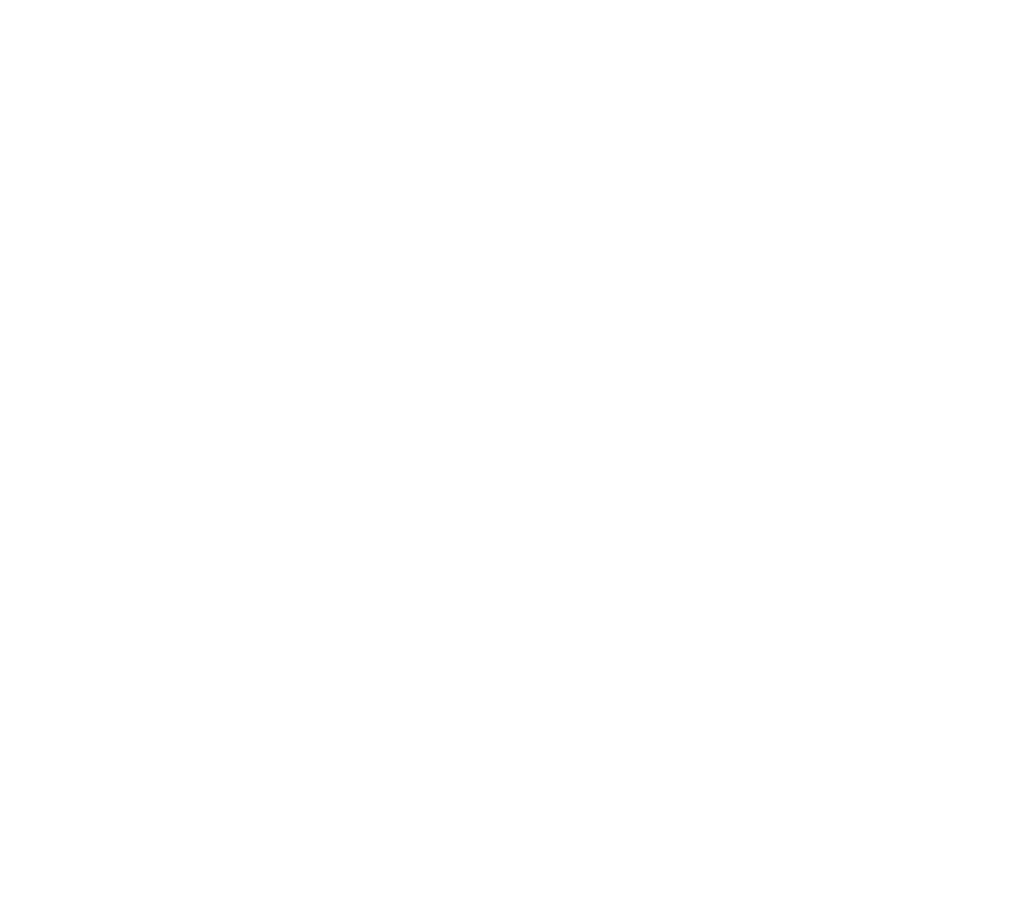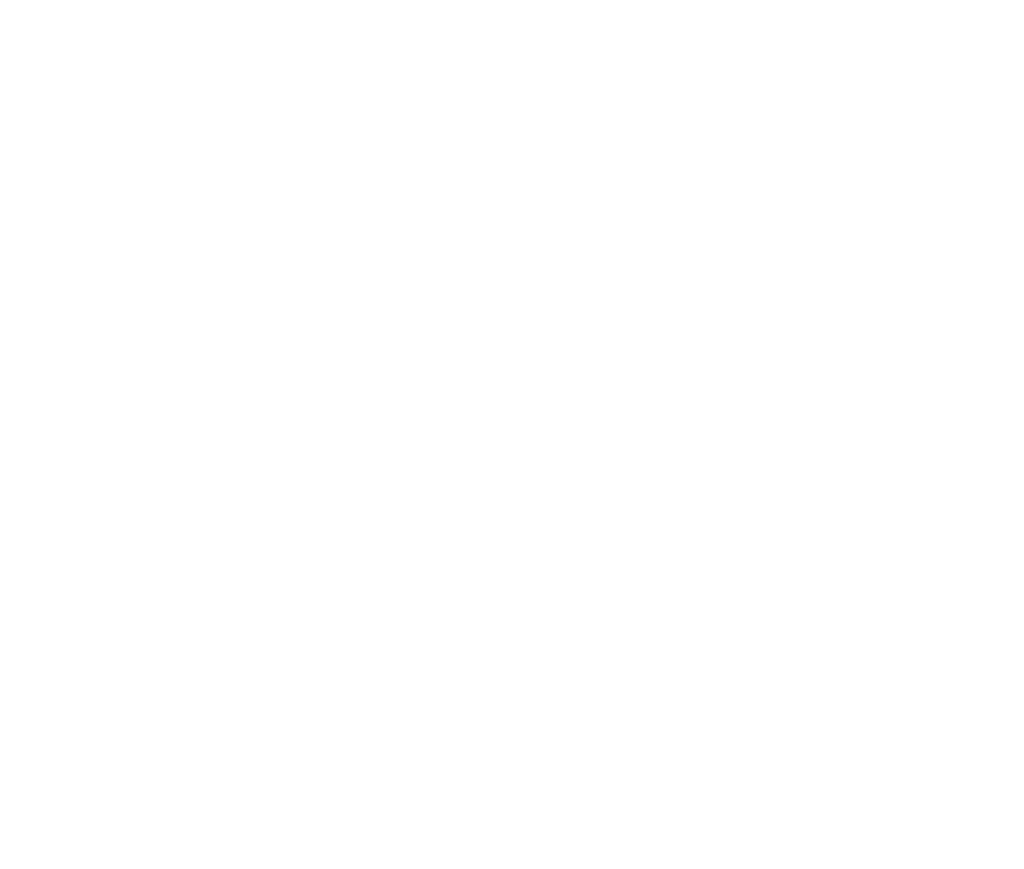この記事は、Windows11をご利用中の方に向けた注意喚起(速報)です。
8月9日にMicrosoft社が提供を始めた更新プログラム(KB5012170)のインストールで、トラブルが発生しています。
最悪の場合、パソコンが起動しなくなるケースがあります。
弊社にも数件お問い合わせがありました。
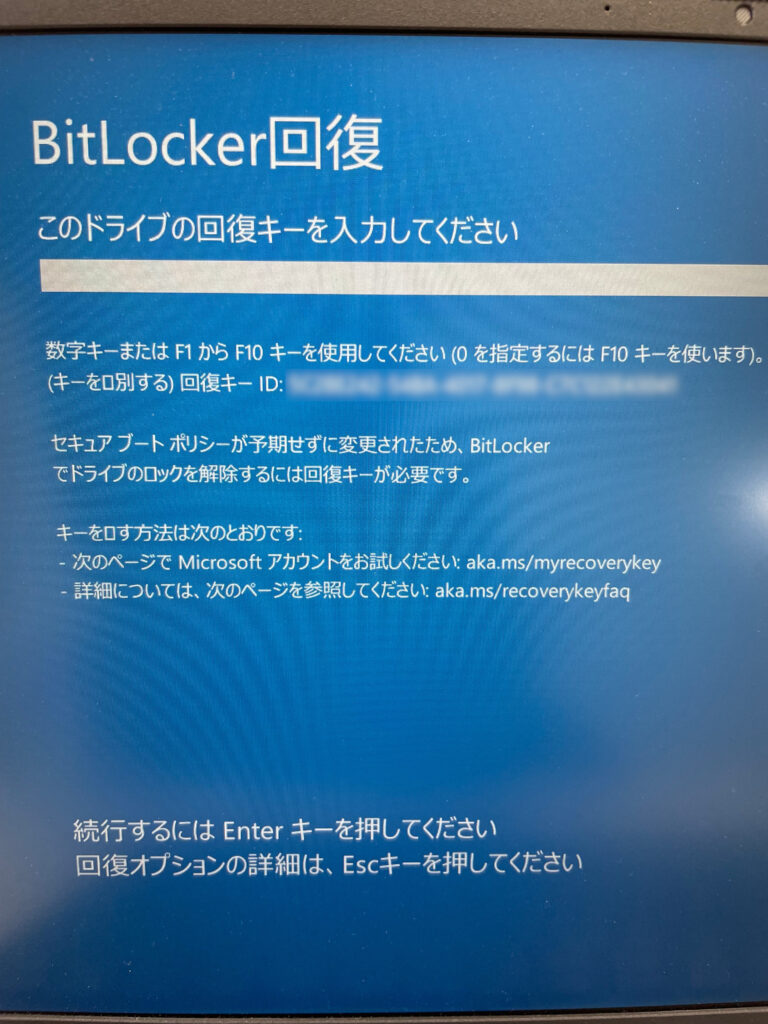
Windows11のパソコンに向けて提供されているプログラムですので、お手持ちのパソコンがWindows11の場合、インストールせず使用を続けてください。
シャットダウンするときは、「更新してシャットダウン」「更新して再起動」を選ばないよう注意してください。
また、Windows10からWindows11にアップグレードしようと考えている方は、今回の問題が解消されるまでお待ちください。
より詳しい情報をお求めの方は、以下のページで詳細を知ることができます。
「Windows 11更新でBitLocker暗号化キーを求められる不具合。不明だとデータ消失に│PC Watch」
※2022年8月26日
以下、Windows 10 homeとWindows 11の場合の、問題回避の向けての設定方法を追記
今回の問題の原因であるBitLocker(ビットロッカー=暗号機能)を無効化してください。
Windowsの更新でトラブルを起こさないための具体的な方法
Windowsの更新に関するトラブルを回避するための、具体的な方法をご説明します。
Windowsのバージョンなど、お手持ちのパソコンの状況により異なりますが、概ね以下の通りです。
Windows 10 homeの場合
1.スタート
2.歯車アイコン(設定)
3.更新とセキュリティを開く
4.デバイスの暗号化(この項目がない場合があります。ない場合はそのままでOK)
5.オフにする
Windows 11の場合【PCの暗号化の無効化】
1.検索バー(虫眼鏡のマーク)「デバイスの暗号化設定」と入力し、開くをクリック
2.「デバイスの暗号化」の「オフ」をクリック
3.デバイスの暗号化の無効化に関する注意が表示されるが、「オフにする」を選択
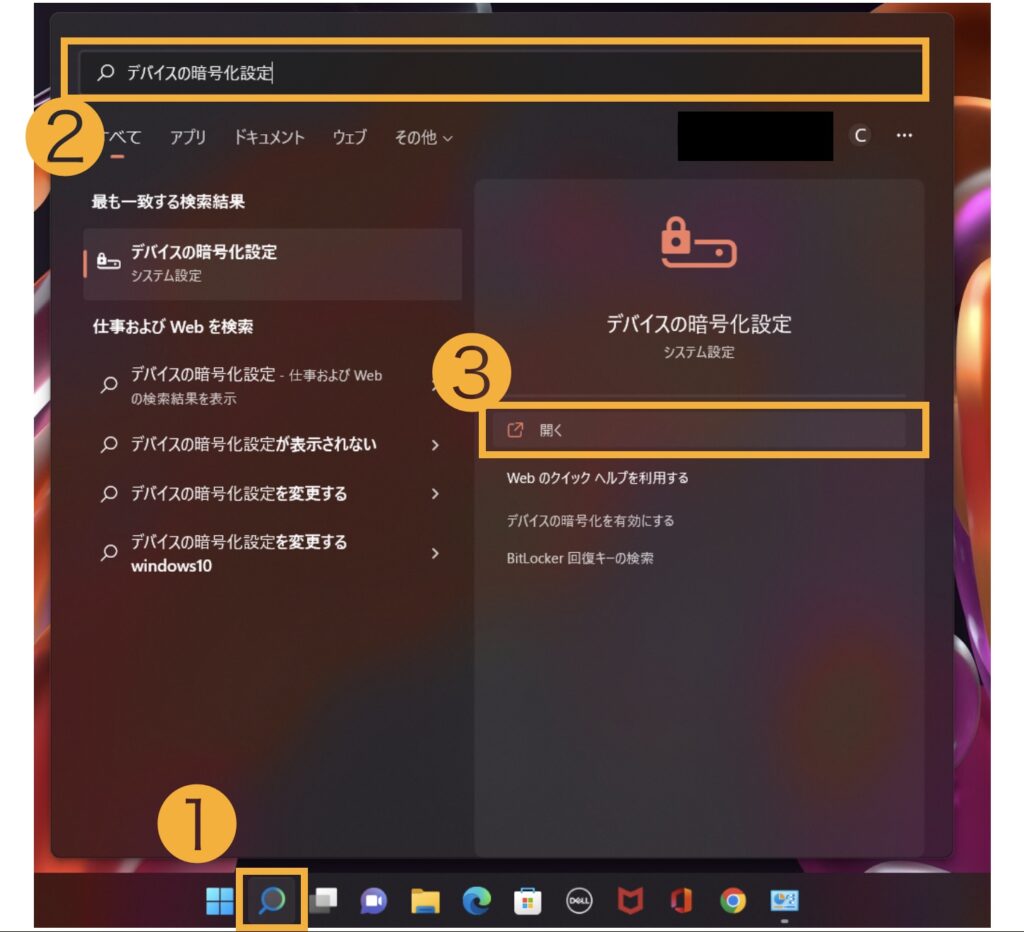
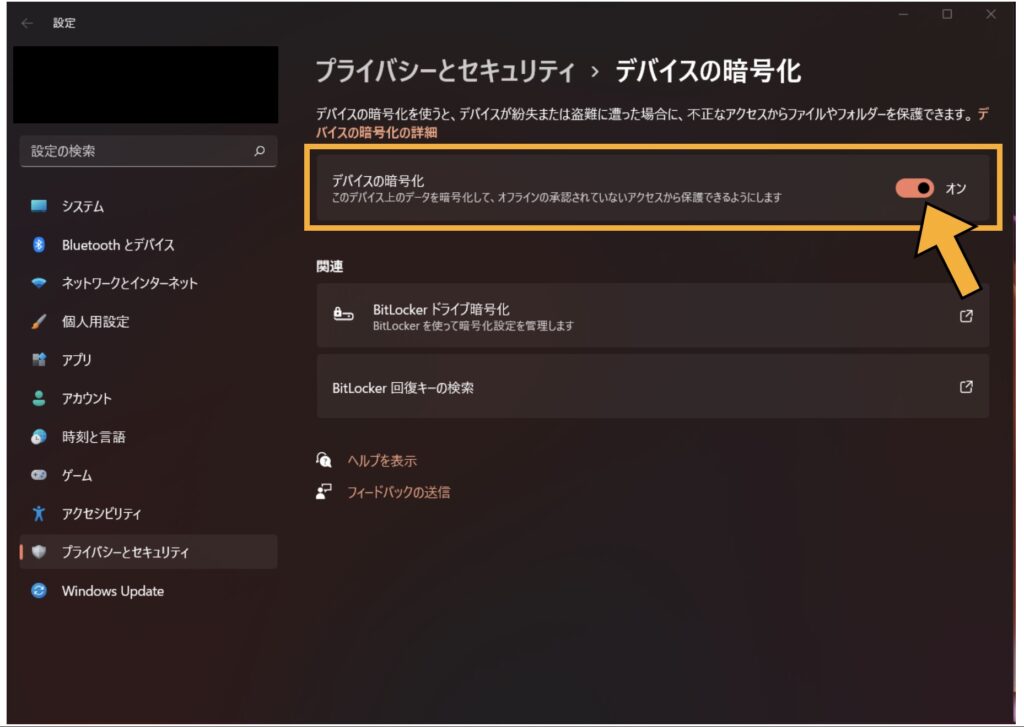
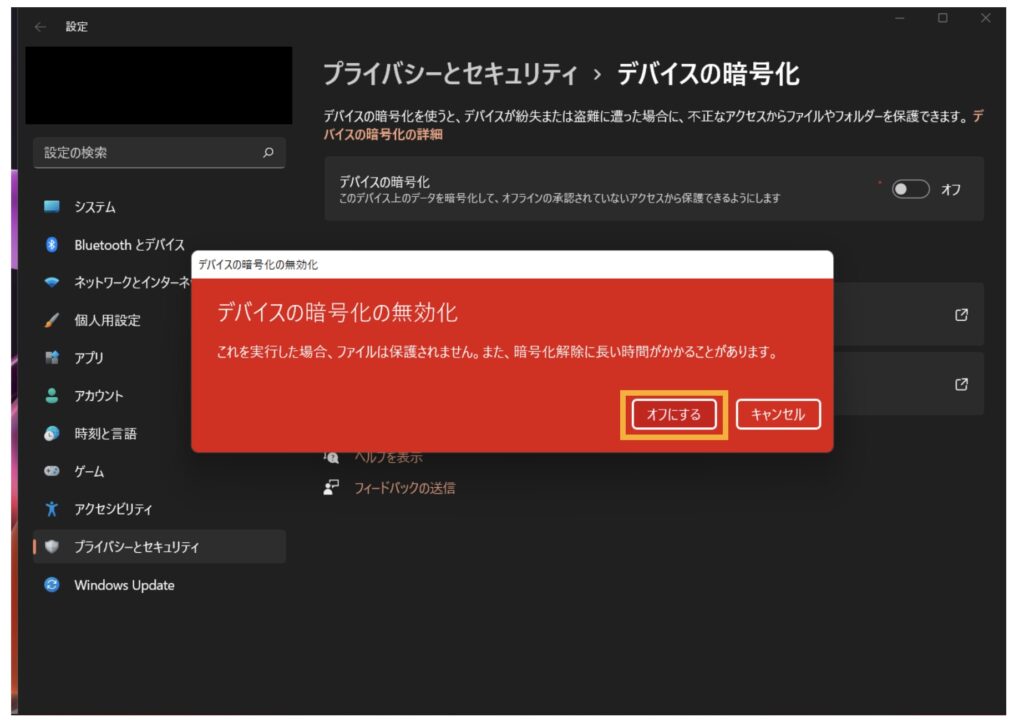
※Windows11の場合、「PCの暗号化」がなく、「Bitlockerの無効化」のみ確認できるケースがあります。
その場合、次の手順を踏んでください。
Windows 11の場合【Bitlockerの無効化】
1.検索バーに「Bitlockerの管理」と入力し、「開く」を選択
2.「Bitlockerの無効化」をクリック
3.ドライブがロックされている状態の場合は「ドライブのロックを解除」し、パスワードを入力してから前の手順(2.)に戻る
4.「Bitlockerを無効にする」を選択し無効化する
今すぐしていただきたいこと―Bitlocker回復キーの保存
まだ問題がないようなら、今のうちにBitlocker回復キーを保存しておいてください。
最初の画像のように、Bitlocker回復キーを求められたときのために備えましょう。
※Microsoftアカウントにログインした状態で
1.Edgeの右上の人物アイコンをクリック
2.「プロファイルの設定を管理」をクリック
3.「アカウントの管理」をクリック
4.「デバイス」部分にある「詳細の表示」をクリック
5.「Bitlockerデータ保護」の「回復キーの管理」をクリック
6.「Bitlocker回復キー」のページに現れた「キーID」と「回復キー」の両方をメモするか、プリントアウトしておく
まとめ
まずざっと、速報としてWindowsのトラブルをご紹介しました。
ただ、弊社での対応状況から「深刻」ととらえましたので、問題回避の方法をより具体的に追記しました。
2022年8月26日金曜日の段階でもお問い合わせが多く寄せられています。
週明け、お仕事の開始のタイミングで問題が起きないよう、いまのうちにできることをしておいてください。
特に「Bitlocker回復キー」が存在する場合、それを控えておくと安心です。
急な問題発生で慌てることも予防できるでしょう。
お困りの場合、どうぞこちらからお問い合わせください。